Řešení potíží –Standardní nastavení–
Vyberte příslušnou položku.
Bezdrátový směrovač není detekován
- Je síťové zařízení (směrovač apod.) zapnuté? Je-li již zapnuto, vypněte je a potom znovu zapněte.
K další obrazovce této příručky nepokračujte, dokud je přístroj zapnutý. Připojení k síťovému zařízení bude dočasně odpojeno.
Ověřte výše uvedené informace a stiskem levého tlačítka Funkce (Function) (A) znovu vyhledejte bezdrátový směrovač.
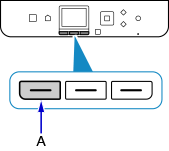
Není-li bezdrátový směrovač stále detekován
- Zkontrolujte název bezdrátového směrovače nebo název sítě a síťové heslo bezdrátového směrovače.
- Jsou zařízení (např. chytrý telefon) a síťové zařízení nastavena?
- Jsou bezdrátový směrovač i tiskárna nainstalovány v otevřeném prostoru, ve kterém může probíhat bezdrátová komunikace?
- Využívá bezdrátový směrovač režim IEEE802.11n (2,4 GHz), IEEE802.11g nebo IEEE802.11b?
Ověřte výše uvedené informace a stiskem levého tlačítka Funkce (Function) znovu vyhledejte bezdrátový směrovač.
Není-li bezdrátový směrovač stále detekován
Je-li v bezdrátovém směrovači vysílání identifikátoru SSID (např. „LIBOVOLNÉ“ připojení) neaktivní nebo je-li aktivní tajný režim, aktivujte vysílání identifikátoru SSID nebo deaktivujte tajný režim a poté vyhledejte bezdrátový směrovač znovu stisknutím levého tlačítka Funkce (Function).
Pokud chcete navázat připojení bez změny nastavení bezdrátového směrovače
Na obrazovce Vybrat bezdrátový směrovač (Select wireless router) vyberte možnost Přímo zadat název bezdrátového směrovače (Directly enter the wireless router name). Nastavení bezdrátového připojení bezdrátového směrovače lze zadat přímo v tiskárně.
Není-li bezdrátový směrovač stále detekován
Je-li v bezdrátovém směrovači jako protokol zabezpečení (standard šifrování) nastaven „WPA/WPA2 Enterprise“, změňte protokol zabezpečení a znovu upravte nastavení bezdrátového připojení. Standardy „WPA/WPA2 Enterprise“ nejsou v této tiskárně podporovány.
Zobrazí se zpráva „Existuje několik bezdrátových směrovačů se stejným názvem. (Multiple wireless routers with the same name exist.)“
Tato zpráva se zobrazí, pokud je nalezeno několik bezdrátových směrovačů se stejným názvem.
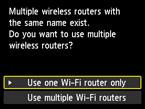
Pokud máte pouze jeden bezdrátový směrovač
Vyberte možnost Použít jen 1 bezdr. směr. (Use one Wi-Fi router only) a stiskněte tlačítko OK.
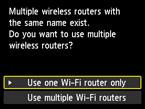
Na zobrazené obrazovce vyberte adresu MAC cílového bezdrátového směrovače a stiskněte tlačítko OK.
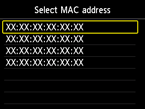
Podrobné informace o ověření adresy MAC bezdrátového směrovače naleznete v příručce k bezdrátovému směrovači nebo se obraťte na jeho výrobce.
Pokud používáte více bezdrátových směrovačů
Vyberte možnost Použít několik bezdr.směr. (Use multiple Wi-Fi routers) a stiskněte tlačítko OK.
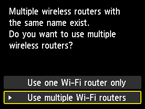
Je zobrazen neznámý bezdrátový směrovač
Může také dojít k rozpoznání bezdrátových směrovačů v okolí.
Název bezdrátového směrovače není zobrazen správně
Názvy bezdrátových směrovačů obsahující dvoubajtové znaky nejsou zobrazeny správně, ale mohou být vybrány.
Je-li nastaven protokol zabezpečení WPA/WPA2, zobrazí se zpráva „Připojení k přístupovému bodu se nezdařilo. (Failed to connect to the wireless router.)“
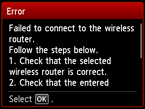
Zkontrolujte, zda je přístupové heslo bezdrátového směrovače správné.
Pokud je klíčová fráze v pořádku
Je-li funkce DHCP bezdrátového směrovače vypnuta, aktivujte ji a znovu proveďte nastavení bezdrátového připojení.
Pokud je funkce DHCP aktivní
Stiskněte tlačítko OK.
Je-li v bezdrátovém směrovači aktivní filtrování adres MAC, změňte nastavení tak, aby byla adresa MAC tiskárny povolena.
Pomocí níže uvedeného postupu zkontrolujte adresu MAC tiskárny.
- Stiskněte tlačítko DOMŮ (HOME).
- Otevřete nabídku Nastavení (Setup) a stiskněte pravé tlačítko Funkce (Function).
- Vyberte možnost Nastavení zařízení (Device settings) a stiskněte tlačítko OK.
-
Vyberte možnost Nastavení sítě LAN (LAN settings) > Potvrdit nastavení sítě LAN (Confirm LAN settings) > Seznam nastavení WLAN (WLAN setting list) a zkontrolujte položku Adresa MAC (MAC address).
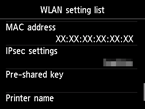
Pokud je filtrování adres MAC neaktivní
Je-li bezdrátový směrovač nakonfigurován pouze pro komunikaci pomocí standardu IEEE802.11n a je-li nastaveno šifrování TKIP, změňte šifrování nebo standard komunikace a znovu upravte nastavení bezdrátového připojení.
Je-li nastaven standard šifrování TKIP, nelze použít standard komunikace IEEE802.11n.
Podrobnosti o změně nastavení bezdrátového směrovače naleznete v příručce k bezdrátovému směrovači nebo se obraťte na jeho výrobce.
Je-li nastaven protokol zabezpečení WEP, zobrazí se zpráva „Připojení k přístupovému bodu se nezdařilo. (Failed to connect to the wireless router.)“
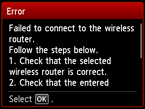
Zkontrolujte, zda je zadaný klíč WEP bezdrátového směrovače správný.
Při použití klíče WEP číslo 2, 3 nebo 4
Změňte číslo klíče WEP v bezdrátovém směrovači na 1 a nastavte bezdrátové připojení znovu.
Pokud chcete navázat připojení bez změny nastavení bezdrátového směrovače
Vyberte číslo klíče WEP zadáním nastavení bezdrátového připojení přímo na tiskárně.
(Přejděte na rádce pro možnost Upřesnit nastavení.)
Podrobné informace o změně nastavení čísla klíče WEP bezdrátového směrovače naleznete v příručce k bezdrátovému směrovači nebo se obraťte na jeho výrobce.
Pokud nedochází k problémům s klíčem WEP ani s číslem klíče WEP
Je-li funkce DHCP bezdrátového směrovače vypnuta, aktivujte ji a znovu proveďte nastavení bezdrátového připojení.
Pokud je funkce DHCP aktivní
Pokud používáte bezdrátový směrovač, který vytváří klíče WEP automaticky, zjistěte klíč WEP (hexadecimální) vytvořený automaticky v bezdrátovém směrovači a zadejte jej v tiskárně.
Podrobnosti o postupu kontroly technických údajů bezdrátového směrovače naleznete v příručce k bezdrátovému směrovači nebo se obraťte na jeho výrobce.
Pokud je klíč WEP v pořádku
Je-li v bezdrátovém směrovači aktivní filtrování adres MAC, změňte nastavení tak, aby byla adresa MAC tiskárny povolena.
Pomocí níže uvedeného postupu zkontrolujte adresu MAC tiskárny.
- Stiskněte tlačítko DOMŮ (HOME).
- Otevřete nabídku Nastavení (Setup) a stiskněte pravé tlačítko Funkce (Function).
- Vyberte možnost Nastavení zařízení (Device settings) a stiskněte tlačítko OK.
-
Vyberte možnost Nastavení sítě LAN (LAN settings) > Potvrdit nastavení sítě LAN (Confirm LAN settings) > Seznam nastavení WLAN (WLAN setting list) a zkontrolujte položku Adresa MAC (MAC address).
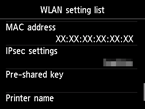
Pokud je filtrování adres MAC v bezdrátovém směrovači neaktivní, upravte znovu nastavení bezdrátového připojení.
Podrobnosti o změně nastavení bezdrátového směrovače naleznete v příručce k bezdrátovému směrovači nebo se obraťte na jeho výrobce.


