Changing the Connection Mode
You can switch the connection mode on the printer.
Setup is required when connecting to the printer for the first time. Return to the application screen and set up the printer.
(Appears in a new window)
-
Press and hold the Wireless button (A) on the printer until the Wireless lamp (B) flashes.
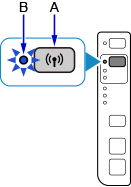
-
Press the Black button (C).
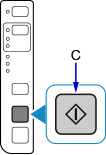
-
Follow the steps of the connection mode you want to change, and proceed with the setup.
If you want to enable the Wireless Direct, SSID/Password (Network key) is required.
The default SSID is the printer name, and the default Password (Network key) is the serial number of the printer. Check the rear side of the printer or warranty.If the SSID/Password (Network key) are unknown, print the LAN setting information and check the SSID/Password (Network key) field.
-
How to print the LAN setting information
-
Press the Stop button on the printer.
-
Press and hold the Wireless button until the Wireless lamp flashes.
-
Press the Color button.
-
Press the Wireless button repeatedly until the Network lamp and the Direct lamp light up.
-
Press the Color button.
The LAN setting information will be printed.
-
If you printed the LAN setting information, start again from step 1.
When Enabling Wireless Connection
-
Press the Wireless button repeatedly until the Network lamp (D) lights up.
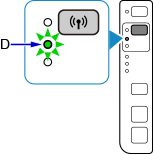
-
Press the Black button.
The subsequent step is not necessary. Return to the application screen and proceed with the setup.
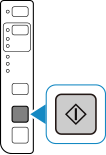
When Enabling to Wireless Connection and Wireless Direct
-
Press the Wireless button repeatedly until the Network lamp and Direct lamp (E) light up.
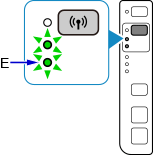
-
Press the Black button, and go to step 4.
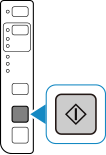
When Enabling Wireless Direct
-
Press the Wireless button repeatedly until the Direct lamp lights up.
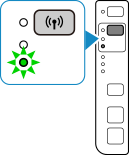
-
Press the Black button, and go to step 4.
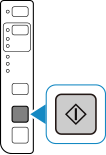
-
-
Check the SSID and Password (Network key), then proceed with the setup in the Wi-Fi settings screen on your device (such as a smartphone).

