Problemen oplossen -WEP-
Selecteer een toepasselijk item.
Kan geen verbinding maken met het toegangspunt. (Failed to connect to the access point.)' wordt weergegeven
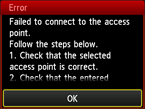
Controleer of de ingevoerde WEP-sleutel voor het toegangspunt en het geselecteerde nummer voor de WEP-sleutel juist zijn, en stel nogmaals een draadloze verbinding in.
Om het nummer te wijzigen van de WEP-sleutel die u wilt gebruiken, wijzigt u de instellingen van het toegangspunt en stelt u nogmaals een draadloze verbinding in.
Voor informatie over het wijzigen van het WEP-sleutelnummer van het toegangspunt raadpleegt u de handleiding bij het toegangspunt of neemt u contact op met de fabrikant.
Klik hier als er geen probleem is met de WEP-sleutel en het WEP-sleutelnummer
Wanneer de DHCP-functie van het toegangspunt inactief is, schakelt u de DHCP-functie in en configureert u nogmaals de instellingen van de draadloze verbinding.
Wanneer de DHCP-functie actief is
Als u een toegangspunt gebruikt dat automatisch WEP-sleutels maakt, moet u de WEP-sleutel (hexadecimaal) controleren die automatisch op het toegangspunt wordt gemaakt, en deze vervolgens invoeren op de printer.
Voor informatie over het controleren of wijzigen van de instellingen van het toegangspunt raadpleegt u de handleiding bij het toegangspunt of neemt u contact op met de fabrikant.
Wanneer er geen probleem is met de WEP-sleutel
Als het MAC-adresfilter is ingeschakeld op het toegangspunt, moet u de instellingen zodanig wijzigen dat het MAC-adres van de printer wordt geaccepteerd.
Volg de onderstaande procedure om het MAC-adres van de printer te controleren.
- Druk op de knop HOME.
- Tik op Instellen (Setup).
- Tik op Apparaatinstellingen (Device settings).
-
Tik op LAN-instellingen (LAN settings) > LAN-instellingen bevestigen (Confirm LAN settings) > Lijst instellingen draadl. LAN (WLAN setting list) om het MAC-adres (MAC address) te controleren.
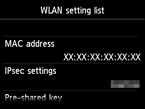
Wanneer het MAC-adresfilter is uitgeschakeld op het toegangspunt, configureert u nogmaals een draadloze verbinding.
Als geen van bovenstaande maatregelen het probleem oplost
Voer de naam van het toegangspunt rechtstreeks in, en stel vervolgens nogmaals een draadloze verbinding in.
Voor informatie over hoe u de instellingen van het toegangspunt controleert, raadpleegt u de handleiding van het toegangspunt of neemt u contact op met de fabrikant.
Het apparaat kan mogelijk geen verbinding maken met het netwerk (The device may not be able to connect to the network.)' wordt weergegeven
Tik op OK.
Wanneer de DHCP-functie van het toegangspunt inactief is, schakelt u de DHCP-functie in of geeft u het IP-adres op (alleen IPv4) of de printer en configureert u nogmaals de instellingen van de draadloze verbinding. Controleer ook of het geselecteerde nummer van de WEP-sleutel en de ingevoerde WEP-sleutel juist zijn.
Wanneer u het IP-adres van de printer opgeeft
Volg de onderstaande procedure om het IP-adres van de printer op te geven.
- Klik op Instellen (Setup) op het scherm HOME.
- Tik op Apparaatinstellingen (Device settings).
- Tik op LAN-instellingen (LAN settings).
- Tik op Andere instellingen (Other settings).
- Tik op TCP/IP-instellingen (TCP/IP settings).
- Tik op IPv4.
- Tik op Ja (Yes).
- Tik op IP-adres (IP address).
- Tik op Handmatige instelling (Manual setup).
Volg de instructies op het scherm om door te gaan met de instellingen.
Wanneer u de instellingen hebt voltooid, drukt u op de knop HOME en stelt u vervolgens nogmaals een draadloze verbinding in.
Wanneer de DHCP-functie actief is
Voer de instellingen van de draadloze verbinding rechtstreeks op het toegangspunt in.
Klik hier als er geen probleem is met het nummer van de WEP-sleutel en de WEP-sleutel
Voor informatie over het controleren of wijzigen van de instellingen van het toegangspunt raadpleegt u de handleiding bij het toegangspunt of neemt u contact op met de fabrikant.


