困ったときには -手動設定-
該当する項目を選んでください。
[同じ名前のアクセスポイントが複数あります]と表示された
同じ名前のアクセスポイントが複数ある場合に表示されます。
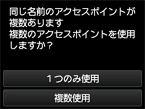
お持ちのアクセスポイントが1台の場合
[1つのみ使用]を選び、[OK]をタップします。
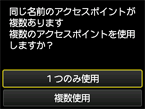
表示された画面で使用するアクセスポイントのMACアドレスを選びます。
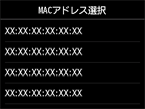
アクセスポイントのMACアドレスを確認する方法については、アクセスポイントに付属のマニュアルを参照するか、メーカーにお問い合わせください。
複数台のアクセスポイントを使用している場合
[複数使用]をタップします。
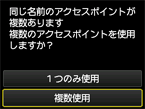
[直接入力したアクセスポイントを検出できませんでした]と表示された
- ルーターなどのネットワーク機器の電源は入っていますか。電源がすでに入っている場合は、電源を一度切り、再度電源を入れてください。
電源が入るまでは、本ガイドの画面を操作しないでください。ネットワーク機器との接続が一時的に切断されます。
上の項目が確認できたら、[OK]をタップして入力したアクセスポイント名/ネットワーク名(SSID)が正しいことを確認し、再度[OK]をタップしてください。
それでもアクセスポイントが検出されない場合
- 入力したアクセスポイント名/ネットワーク名(SSID)は正しいですか。
- 各種デバイス(スマートフォンなど)とネットワーク機器の設定は完了していますか。
- アクセスポイントとプリンターが、それぞれ無線通信可能な見通しの良い場所に設置されていますか。
- アクセスポイントがIEEE802.11n(2.4 GHz)、IEEE802.11g、またはIEEE802.11bで動作していますか。
上の項目が確認できたら、[OK]をタップして入力したアクセスポイント名/ネットワーク名(SSID)が正しいことを確認し、再度[OK]をタップしてください。
それでもアクセスポイントが検出されない場合
アクセスポイントで、SSIDブロードキャスト(ANY接続など)を許可しない設定、またはステルス機能が有効になっている場合は、SSIDブロードキャスト(ANY接続など)を許可に設定、またはステルス機能を無効に設定し、プリンターの[OK]をタップして、アクセスポイントを再検索してください。
アクセスポイントの設定を変更しないで接続する場合
プリンターにアクセスポイントの無線LAN設定を直接入力することができます。
それでもアクセスポイントが検出されない場合
アクセスポイントで、セキュリティ方式(暗号化方式)が「WPA/WPA2エンタープライズ」に設定されている場合は、セキュリティ方式(暗号化方式)を変更して、再度無線LANの設定を行ってください。このプリンターでは「WPA/WPA2エンタープライズ」を使用できません。
アクセスポイントのセキュリティ方式(暗号化方式)を変更する方法については、アクセスポイントに付属のマニュアルを参照するか、メーカーにお問い合わせください。
セキュリティ方式がWPA/WPA2のときに、[アクセスポイントへの接続に失敗しました]と表示された
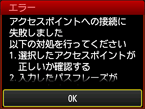
入力したアクセスポイントのパスフレーズが正しいことを確認してください。
パスフレーズに問題がない場合
アクセスポイントのDHCP機能が有効になっていない場合は、DHCP機能を有効にして再度無線LANの設定を行ってください。
DHCP機能が有効になっている場合
[OK]をタップします。
アクセスポイントで、MACアドレスフィルタリングが設定されている場合は、プリンターのMACアドレスを許可する設定に変更してください。
プリンターのMACアドレスを確認するには、以下の手順を行ってください。
- ホームボタンを押します。
- [セットアップ]をタップします。
- [本体設定]をタップします。
-
[LAN設定]、[LAN設定情報の確認]、[無線LAN設定表示]の順にタップし、[MACアドレス]を確認します。
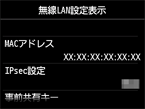
MACアドレスフィルタリングが設定されていない場合
アクセスポイントがIEEE802.11nのみで通信している状態で、暗号化方式をTKIPに設定している場合は、暗号化方式をTKIP以外に設定、またはIEEE802.11n以外での通信もできるように設定してから、再度無線LANの設定を行ってください。
暗号化方式をTKIPに設定している場合、IEEE802.11nでは通信できません。
アクセスポイントの設定を変更する方法については、アクセスポイントに付属のマニュアルを参照するか、メーカーにお問い合わせください。
セキュリティ方式がWEPのときに、[アクセスポイントへの接続に失敗しました]と表示された
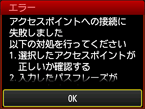
入力したアクセスポイントのWEPキーが正しいことを確認してください。
WEPキー番号2~4を使用している場合
アクセスポイントに設定しているWEPキー番号を1に変更して、再度無線LANの設定を行ってください。
アクセスポイントの設定を変更しないで接続する場合
プリンターの無線LAN設定を直接入力して、WEPキー番号を選んでください。
(詳細設定のガイドに進みます)
アクセスポイントのWEPキー番号を変更する方法については、アクセスポイントに付属のマニュアルを参照するか、メーカーにお問い合わせください。
WEPキーとWEPキー番号に問題がない場合
アクセスポイントのDHCP機能が有効になっていない場合は、DHCP機能を有効にして再度無線LANの設定を行ってください。
DHCP機能が有効になっている場合
WEPキーを自動生成するようなアクセスポイントを使用している場合は、アクセスポイントで自動生成されたWEPキー(16進数)を確認して、プリンターに入力してください。
アクセスポイントについて確認する方法については、アクセスポイントに付属のマニュアルを参照するか、メーカーにお問い合わせください。
WEPキーに問題がない場合
アクセスポイントで、MACアドレスフィルタリングが設定されている場合は、プリンターのMACアドレスを許可する設定に変更してください。
プリンターのMACアドレスを確認するには、以下の手順を行ってください。
- ホームボタンを押します。
- [セットアップ]をタップします。
- [本体設定]をタップします。
-
[LAN設定]、[LAN設定情報の確認]、[無線LAN設定表示]の順にタップし、[MACアドレス]を確認します。
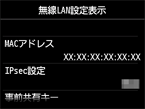
アクセスポイントで、MACアドレスフィルタリングが設定されていない場合は、再度無線LANの設定を行ってください。
アクセスポイントの設定を変更する方法については、アクセスポイントに付属のマニュアルを参照するか、メーカーにお問い合わせください。


