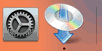Проводное подключение
Выполните указанную ниже процедуру для настройки принтера.
 Примечание.
Примечание.
- Примечания по проводному подключению (Появится новое окно)
-
Перед настройкой проводного соединения убедитесь, что принтер включен.
Если питание включено, горит индикатор ВКЛ (ON) (A).
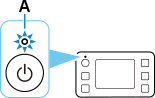
 Внимание!
Внимание!- Если принтер выполняет очистку, выравнивание печатающих головок или другие процессы, дождитесь завершения процесса, прежде чем запустить настройку.
-
Вам понадобится кабель Ethernet (продается отдельно).
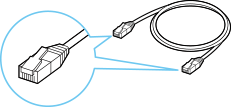
-
Снимите колпачок (B) с порта, расположенного на левой стороне задней панели принтера.
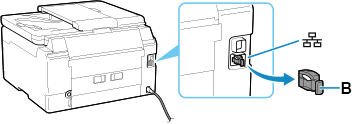
-
Подключите принтер к сетевому устройству (например, маршрутизатору) с помощью кабеля Ethernet (C).
Не подключайте его к другому порту.
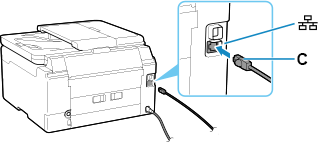
-
Нажмите кнопку НАЧАЛО (HOME) (D) на принтере.

-
Коснитесь значка
 (E).
(E).Появление значка
 зависит от состояния сетевого подключения принтера.
зависит от состояния сетевого подключения принтера.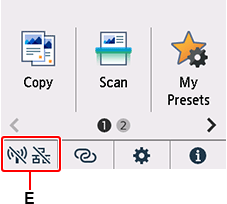
-
Коснитесь элемента Проводная сеть (Wired LAN).
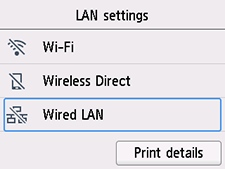
-
Коснитесь элемента Вкл./выкл. проводную сеть (Enable/disable Wired LAN).
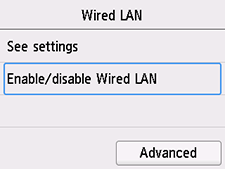
-
Коснитесь элемента Включить (Enable).
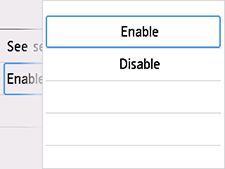
-
Если появится следующий экран, коснитесь элемента OK.
Если следующий экран не отображается, перейдите к следующему действию.
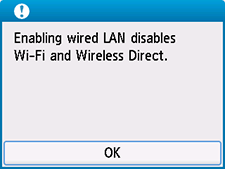
-
Нажмите кнопку НАЧАЛО (HOME).
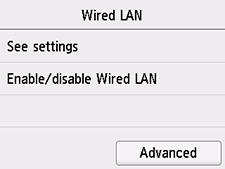

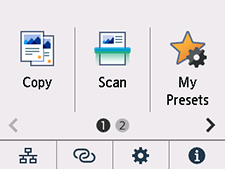
Настройка подключения к сети завершена.
После подключения в левом нижнем углу экрана отображается значок
 .
.При выполнении настройки с помощью программного обеспечения вернитесь к программному обеспечению и продолжите установку.
Windows
Щелкните
 на панели задач (taskbar), затем для продолжения настройки следуйте инструкциям на экране.
на панели задач (taskbar), затем для продолжения настройки следуйте инструкциям на экране.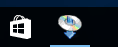
macOS
Щелкните
 на панели Dock, затем для продолжения настройки следуйте инструкциям на экране.
на панели Dock, затем для продолжения настройки следуйте инструкциям на экране.