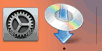Połączenie ręczne
-
Dotknij obszaru wprowadzania.
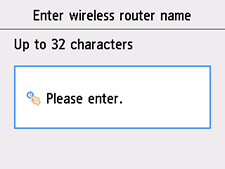
-
Wprowadź nazwę routera bezprzewodowego (SSID). We wprowadzanych znakach rozróżniana jest wielkość liter.
Aby uzyskać informacje o sposobie wprowadzania znaków i modyfikowania ich typu, zapoznaj się z częścią „Wprowadzanie znaków” (pojawia się w nowym oknie).
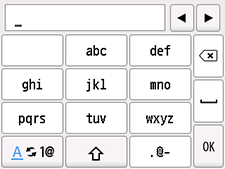
Jeśli nie znasz nazwy routera bezprzewodowego, możesz poszukać jej w dostarczonym z nim podręczniku obsługi lub uzyskać od jego producenta.
-
Dotknij przycisku OK.
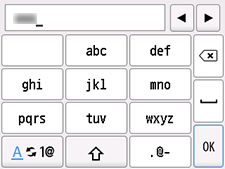
-
Upewnij się, że nazwa routera bezprzewodowego (SSID) jest prawidłowa.
-
Dotknij przycisku OK.
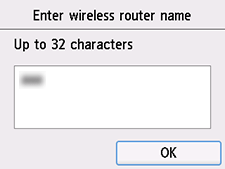
-
Pojawi się jeden z poniższych ekranów.
Jeśli pojawi się komunikat „Połączono z routerem bezprzewodowym. (Connected to the wireless router.)”, sieć nie wymaga podania hasła. Kontynuuj od punktu 11.
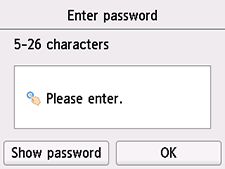
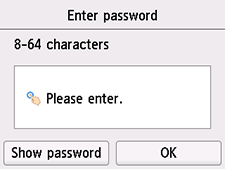
Jeśli pojawi się inny ekran, zapoznaj się z częścią „Rozwiązywanie problemów”.
-
Dotknij obszaru wprowadzania.
-
Wprowadź hasło. We wprowadzanych znakach rozróżniana jest wielkość liter.
Aby uzyskać informacje o sposobie wprowadzania znaków i modyfikowania ich typu, zapoznaj się z częścią „Wprowadzanie znaków” (pojawia się w nowym oknie).
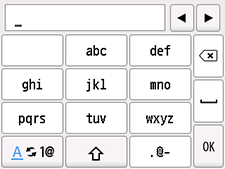
Jeśli nie znasz hasła, jakiego wymaga router bezprzewodowy, możesz poszukać go w podręczniku obsługi dostarczonym z routerem bezprzewodowym lub uzyskać od jego producenta.
-
Dotknij przycisku OK.
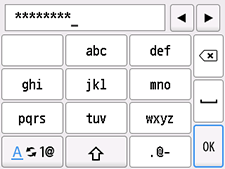
-
Dotknij przycisku OK.
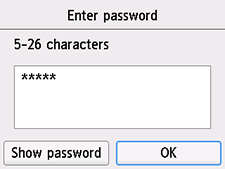
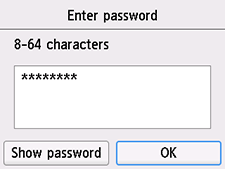
-
Po pojawieniu się poniższego ekranu dotknij przycisku OK.
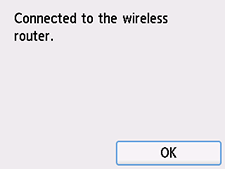
Jeśli pojawi się inny ekran, zapoznaj się z częścią „Rozwiązywanie problemów”.
-
Naciśnij przycisk POCZĄTEK (HOME).
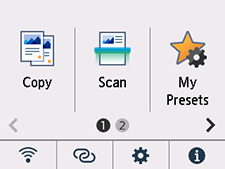
W ten sposób kończy się konfiguracja połączenia sieciowego.
Po nawiązaniu połączenia w lewym dolnym rogu ekranu pojawi się ikona
 .
.W przypadku przeprowadzania konfiguracji za pomocą oprogramowania wróć do niego i kontynuuj instalację.
Windows
Kliknij ikonę
 na pasku zadań (taskbar) i kontynuuj konfigurowanie, postępując zgodnie z instrukcjami wyświetlanymi na ekranie.
na pasku zadań (taskbar) i kontynuuj konfigurowanie, postępując zgodnie z instrukcjami wyświetlanymi na ekranie.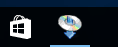
macOS
Kliknij ikonę
 w menu Dock i kontynuuj konfigurowanie, postępując zgodnie z instrukcjami wyświetlanymi na ekranie.
w menu Dock i kontynuuj konfigurowanie, postępując zgodnie z instrukcjami wyświetlanymi na ekranie.