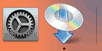Wired Connection
Follow the procedure below to setup a printer.
 Note
Note
- Notes on Wired Connection (Appears in a new window)
-
Make sure printer is turned on before starting wired connection setup.
If the power is on, the ON lamp (A) will be lit.
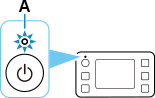
 Important
Important- If printer is performing cleaning, print head alignment, or other processes, wait for the process to finish, before starting setup.
-
You will need an Ethernet cable (sold separately).
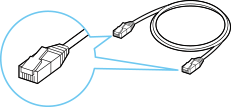
-
Remove the Cap (B) from the port located on the left side at the back of the printer.
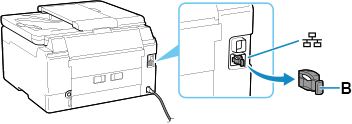
-
Connect the printer and a network device (router, etc.) with an Ethernet cable (C).
Do not connect to any other port.
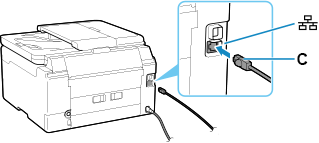
-
Press the printer's HOME button (D).
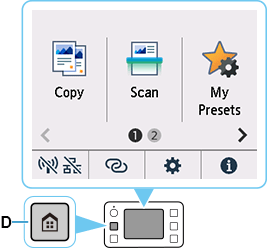
-
Tap
 (E).
(E).The appearance of
 varies depending on the printer's network connection status.
varies depending on the printer's network connection status.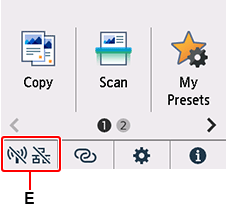
-
Tap Wired LAN.
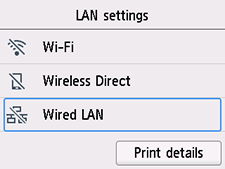
-
Tap Enable/disable Wired LAN.
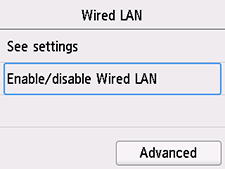
-
Tap Enable.
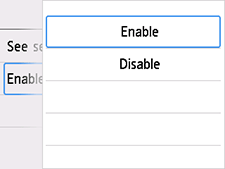
-
If the screen on the below appears, tap OK.
If the following screen is not displayed, proceed to the next step.
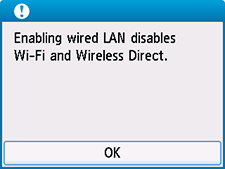
-
Press the HOME button.
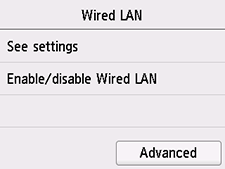

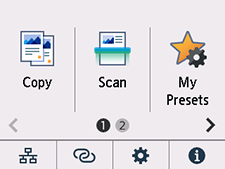
The network connection setup is now complete.
When connection is complete,
 appears at the bottom left of the screen.
appears at the bottom left of the screen.If performing setup with software, return to the software and proceed with the installation.
Windows
Click
 in the taskbar, follow the on-screen instructions to proceed with setup.
in the taskbar, follow the on-screen instructions to proceed with setup.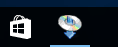
macOS
Click
 in the Dock, follow the on-screen instructions to proceed with setup.
in the Dock, follow the on-screen instructions to proceed with setup.