故障排除 -手动连接-
 未检测到无线路由器
未检测到无线路由器

-
检查1 无线路由器是否开启?
如果已开启,请将其关闭,然后重新开启。
电源未开启时,请勿继续操作本指南的下一屏幕。 与无线路由器的连接将暂时断开。
-
检查2 是否将无线路由器和打印机安装到了可以进行无线通讯的开放空间?
-
检查3 检查无线路由器的网络名称(SSID)和密码,包括大小写。 请注意,选择无线路由器后需要输入密码。
使用5GHz和2.4GHz频率的网络名称(SSID)可能有所不同。 安全协议设置为WPA3时与未设置任何协议或者安全协议设置为WPA/WPA2时,网络名称(SSID)也可能有所不同。
记下无线路由器上的网络名称(SSID),然后检查名称,包括大小写。
检查上述内容并点击打印机上的重新搜索以重新搜索无线路由器。
之后,返回上一页,在打印机屏幕中选择正确的网络名称(SSID),然后点击OK。
-
检查4 检查打印机的Wi-Fi和无线路由器的安全协议是否相同。
通常,只要将安全协议设置为包括WPA2的协议,就不会出现问题。
如果其设置为“IEEE802.1X/EAP(WPA/WPA2/WPA3企业)”,请咨询网络管理员。
无线路由器的网络名称(SSID)通常可以在无线路由器上查看;有关安全协议设置的详细资料,请参见无线路由器随附的手册或联系其制造商。
如果仍然检测不到无线路由器
-
检查5 根据无线路由器的设置,可能不会显示网络名称(SSID)。 要连接,请直接输入网络名称(SSID)。
在打印机的选择无线路由器屏幕中,选择直接输入无线路由器名称。
如果对直接输入不太确定,请继续执行下一项检查。
-
检查6 使用Wi-Fi Connection Assistant解决问题。
使用Wi-Fi Connection Assistant诊断并修复网络连接。
可以从以下链接下载Wi-Fi Connection Assistant,然后安装到计算机。
有关Wi-Fi Connection Assistant的详细资料,请参见以下内容。
Windows
macOS
修复完成后,检查以下各项,然后单击Web浏览器上的关闭按钮以关闭本指南。
-
Windows
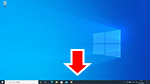
单击任务栏中的
 ,按照屏幕上的说明继续设置。
,按照屏幕上的说明继续设置。macOS
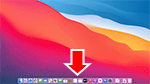
单击Dock中的
 ,然后按照屏幕上的说明继续设置。
,然后按照屏幕上的说明继续设置。智能手机/平板电脑
返回到智能手机上用于设置的应用程序,然后按照屏幕上的说明继续设置。

