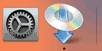Káblové pripojenie
Ak chcete nastaviť tlačiareň, použite nižšie opísaný postup.
 Poznámka
Poznámka
- Poznámky ku káblovému pripojeniu (zobrazí sa v novom okne)
-
Uistite sa, že tlačiareň je zapnutá, skôr než začnete s nastavením káblového pripojenia.
Ak je zapnuté napájanie, svieti indikátor ZAP. (ON) (A).
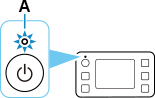
 Dôležité
Dôležité- Ak tlačiareň vykonáva čistenie, zarovnanie tlačovej hlavy alebo iné procesy, počkajte, kým sa proces dokončí, skôr než začnete s nastavením.
-
Budete potrebovať kábel siete Ethernet (predáva sa samostatne).
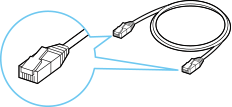
-
Odstráňte kryt (B) portu, ktorý sa nachádza na ľavej strane zadnej časti tlačiarne.
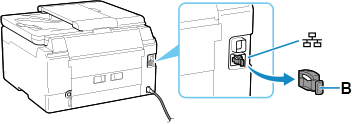
-
Prepojte tlačiareň a sieťové zariadenie (smerovač a pod.) pomocou kábla siete Ethernet (C).
Nepripájajte k žiadnemu inému portu.
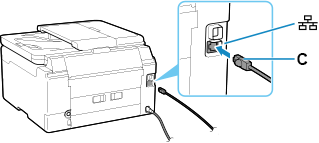
-
Stlačte tlačidlo DOMOV (HOME) (D) na tlačiarni.
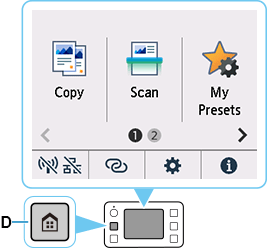
-
Ťuknite na položku
 (E).
(E).Vzhľad ikony
 sa líši v závislosti od stavu sieťového pripojenia tlačiarne.
sa líši v závislosti od stavu sieťového pripojenia tlačiarne.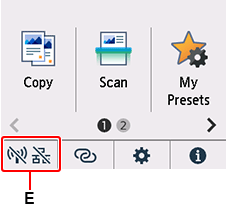
-
Klepnite na položku Káblová sieť LAN (Wired LAN).
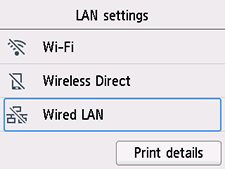
-
Klepnite na položku Povoliť/zakázať káblovú sieť LAN (Enable/disable Wired LAN).
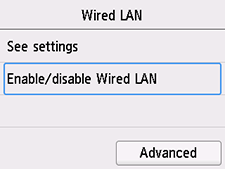
-
Klepnite na možnosť Povoliť (Enable).
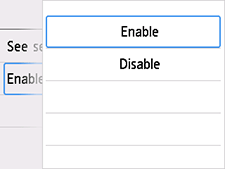
-
Ak sa zobrazí obrazovka nižšie, ťuknite na tlačidlo OK.
Ak sa nasledujúca obrazovka nezobrazí, prejdite na ďalší krok
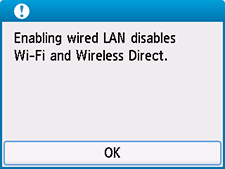
-
Stlačte tlačidlo DOMOV (HOME).
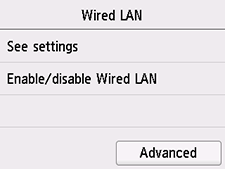

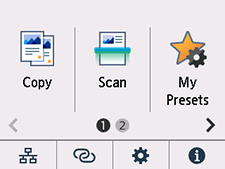
Nastavenie sieťového pripojenia sa dokončilo.
Po dokončení pripojenia sa v spodnej ľavej časti obrazovky zobrazuje ikona
 .
.Ak vykonávate nastavenie pomocou softvéru, vráťte sa do softvéru a pokračujte v inštalácii.
Windows
Kliknite na
 na paneli úloh (taskbar) a pokračujte v nastavovaní podľa pokynov na obrazovke počítača.
na paneli úloh (taskbar) a pokračujte v nastavovaní podľa pokynov na obrazovke počítača.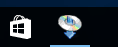
macOS
Kliknite na
 v doku Dock a pokračujte v nastavovaní podľa pokynov na obrazovke počítača.
v doku Dock a pokračujte v nastavovaní podľa pokynov na obrazovke počítača.