Riešenie problémov –Manuálne pripojenie–
 Smerovač bezdrôtovej siete sa nezistil
Smerovač bezdrôtovej siete sa nezistil

-
Kontrola č. 1 Je bezdrôtový smerovač zapnutý?
Ak už je napájanie zapnuté, vypnite ho a znova zapnite.
Na nasledujúcu obrazovku tejto príručky prejdite až po zapnutí napájania. Pripojenie bezdrôtového smerovača bude dočasne vypnuté.
-
Kontrola č. 2 Umiestnili ste bezdrôtový smerovač a tlačiareň v otvorenom priestore, ktorý umožňuje bezdrôtovú komunikáciu?
-
Kontrola č. 3 Skontrolujte sieťový názov (SSID) a heslo bezdrôtového smerovača vrátane veľkých a malých písmen. Po výbere bezdrôtového smerovača sa vyžaduje heslo.
Sieťové názvy (SSID) sa medzi pásmami 5 GHz a 2,4 GHz môžu líšiť. Môžu sa tiež líšiť, keď je nastavený protokol zabezpečenia WPA3 a nie je nastavený žiadny protokol alebo WPA/WPA2.
Zapíšte alebo pozrite si sieťový názov (SSID) uvedený na bezdrôtovom smerovači a skontrolujte ho vrátane veľkých a malých písmen.
Ak chcete znova vyhľadať bezdrôtový smerovač, skontrolujte body uvedené vyššie a ťuknite na položku Hľadať znova (Search again) na tlačiarni.
Potom sa vráťte na predchádzajúcu stránku, vyberte správny sieťový názov (SSID) na obrazovke tlačiarne a ťuknite na položku OK.
-
Kontrola č. 4 Skontrolujte, či je protokol zabezpečenia Wi-Fi tlačiarne a bezdrôtového smerovača rovnaký.
Zvyčajne nie je problém, ak je protokol zabezpečenia nastavený na WPA2.
Ak je nastavený na „IEEE802.1X/EAP (WPA/WPA2/WPA3 Enterprise)“, obráťte sa na správcu siete.
Sieťový názov bezdrôtového smerovača (SSID) je zvyčajne opísaný na bezdrôtovom smerovači; podrobnosti o nastaveniach protokolu zabezpečenia nájdete v príručke dodanej s bezdrôtovým smerovačom alebo sa obráťte na jeho výrobcu.
Ak sa bezdrôtový smerovač napriek tomu nezistí
-
Kontrola č. 5 Sieťový názov (SSID) sa v závislosti od nastavení bezdrôtového smerovača nemusí zobrazovať. Ak sa chcete pripojiť, zadajte sieťový názov (SSID) priamo.
Na obrazovke Výber smerovača bezdrôt. siete (Select wireless router) tlačiarne vyberte možnosť Zadať názov smerovača bezdrôtovej siete priamo (Directly enter the wireless router name).
Ak si nie ste istí priamym vstupom, prejdite na nasledujúcu kontrolu.
-
Kontrola č. 6 Problém vyriešte pomocou aplikácie Wi-Fi Connection Assistant.
Prostredníctvom aplikácie Wi-Fi Connection Assistant diagnostikujte a opravte sieťové pripojenie.
Aplikáciu Wi-Fi Connection Assistant môžete prevziať z nasledujúceho prepojenia a nainštalovať do počítača.
Podrobnosti o Wi-Fi Connection Assistant nájdete nižšie.
Windows
macOS
Po dokončení opravy pokračujte v nastavovaní podľa vášho prostredia.
Ak vykonávate nastavenie bez použitia počítača, smartfónu atď:
-
Stiahnite a nainštalujte softvér.
Po inštalácii softvéru spustite softvér a podľa pokynov na obrazovke pokračujte v nastavovaní.
Ak vykonávate nastavenie pomocou počítača, smartfónu atď.:
-
Po skontrolovaní nasledujúcich položiek kliknite na tlačidlo Zavrieť vo webovom prehliadači a zatvorte túto príručku.
Windows
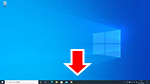
Kliknite na
 na paneli úloh a pokračujte v nastavení podľa pokynov na obrazovke.
na paneli úloh a pokračujte v nastavení podľa pokynov na obrazovke.macOS
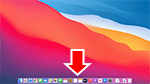
Kliknite na
 v umiestnení Dock a potom postupujte podľa pokynov na obrazovke a pokračujte v nastavovaní.
v umiestnení Dock a potom postupujte podľa pokynov na obrazovke a pokračujte v nastavovaní.Smartfón/tablet
Vráťte sa do aplikácie, ktorú používate na nastavenie v smartfóne, a potom postupujte podľa pokynov na obrazovke a pokračujte v nastavovaní.

