Устранение неполадок (Подключение вручную)
 Отобразится сообщение «Маршрутизатор беспроводной сети с указанным именем сети (SSID) не обнаружен».
Отобразится сообщение «Маршрутизатор беспроводной сети с указанным именем сети (SSID) не обнаружен».

-
Проверка 1 Маршрутизатор беспроводной сети включен?
Если устройство уже включено, выключите, а затем снова включите его.
Не переходите к следующему экрану этого руководства, пока не включите питание. Подключение к маршрутизатору беспроводной сети может быть временно выключено.
Проверьте указанное выше и нажмите OK.
После этого вернитесь на предыдущую страницу, введите правильное имя сети (SSID) на экране принтера, а затем нажмите OK.
-
Проверка 2 Находятся ли маршрутизатор беспроводной сети и принтер на открытом месте, в котором можно установить беспроводное соединение?
-
Проверка 3 Проверьте имя сети (SSID) маршрутизатора беспроводной сети, включая учет регистра.
Имена сетей (SSID) могут различаться для частот 5 ГГц и 2,4 ГГц. Они также могут различаться, когда используется протокол защиты WPA3 и когда WPA не используется или используется WPA/WPA2.
Запишите имя сети (SSID), указанное на маршрутизаторе беспроводной сети, а затем проверьте это имя, включая учет регистра.
Проверьте указанное выше и нажмите OK.
После этого вернитесь на предыдущую страницу, введите правильное имя сети (SSID) на экране принтера, а затем нажмите OK.
-
Проверка 4 Убедитесь, что для сети Wi-Fi принтера и беспроводного маршрутизатора используется одинаковый протокол защиты.
Обычно проблем не возникает, если протокол защиты включает в себя WPA2.
Если выбрано значение «IEEE802.1X/EAP (WPA/WPA2/WPA3 Enterprise)», обратитесь к администратору сети.
Имя сети (SSID) беспроводного маршрутизатора обычно указывается на самом беспроводном маршрутизаторе; подробные сведения о настройках протокола защиты см. в руководстве, поставляемом с беспроводным маршрутизатором, или обратитесь к его производителю.
Если маршрутизатор беспроводной сети по-прежнему не удается обнаружить
-
Проверка 5 Для решения проблемы используйте Wi-Fi Connection Assistant.
Выполните диагностику и восстановление подключения к сети с помощью служебной программы Wi-Fi Connection Assistant.
Загрузить программу Wi-Fi Connection Assistant и установить ее на свой компьютер можно по указанной ниже ссылке.
Дополнительные сведения о Wi-Fi Connection Assistant см. далее.
Windows
macOS
После устранения проблемы продолжите настройку следующим образом в соответствии со своей средой.
При выполнении настройки без использования компьютера, смартфона и т. д.
-
Загрузите и установите программное обеспечение.
После установки программного обеспечения запустите его, а затем следуйте инструкциям на экране для продолжения настройки.
При выполнении настройки с использованием компьютера, смартфона и т. д.
-
После выполнения следующих проверок нажмите кнопку закрытия в веб-браузере, чтобы закрыть это руководство.
Windows
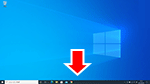
Щелкните
 на панели задач и следуйте инструкциям на экране для продолжения настройки.
на панели задач и следуйте инструкциям на экране для продолжения настройки.macOS

Щелкните значок
 на панели Dock и продолжите настройку, следуя инструкциям на экране.
на панели Dock и продолжите настройку, следуя инструкциям на экране.Смартфон/планшет
Вернитесь в приложение на смартфоне, которое вы использовали для настройки, и продолжите настройку, следуя инструкциям на экране.

