Запуск проводного подключения
Выполните указанную ниже процедуру для настройки принтера.
 Примечание.
Примечание.
- Примечания по проводному подключению (Появится новое окно)
-
Вам понадобится кабель Ethernet (продается отдельно).
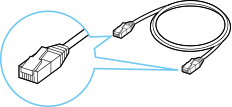
-
Перед настройкой проводного соединения убедитесь, что принтер включен.
При включении питания загорится индикатор ВКЛ (ON).
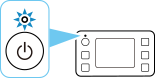
 Внимание!
Внимание!- Если принтер выполняет очистку, выравнивание печатающих головок или другие процессы, дождитесь завершения процесса, прежде чем запустить настройку.
-
Проверьте экран, который отображается на принтере.
Если отображается показанный ниже экран, нажмите Выход (Exit) или Завершить (Finish).
Если следующий экран не отображается, перейдите к следующему действию.
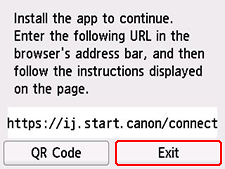
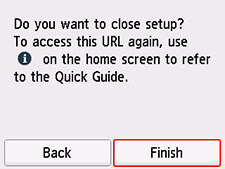
Если отображается один из следующих экранов, перейдите к действию Если отображается другой экран.
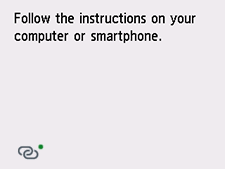
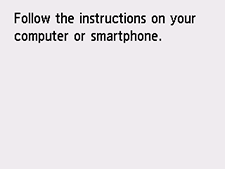
Если отображается другой экран, перейдите к следующему действию.
-
Проверьте, отображается ли значок
 (с зеленой точкой) на экране принтера.
(с зеленой точкой) на экране принтера.Если отображается значок
 (с зеленой точкой):, перейдите к действию Если отображается значок
(с зеленой точкой):, перейдите к действию Если отображается значок  (с зеленой точкой):.
(с зеленой точкой):.
Если отображается значок (без зеленой точки) или не отображается ни значок
(без зеленой точки) или не отображается ни значок  (с зеленой точкой), ни значок
(с зеленой точкой), ни значок  (без зеленой точки), перейдите к действию Если отображается другой экран.
(без зеленой точки), перейдите к действию Если отображается другой экран.
Если отображается значок  (с зеленой точкой):
(с зеленой точкой):
-
Снимите колпачок (A) с порта, расположенного на левой стороне задней панели принтера.

-
Подключите принтер к сетевому устройству (например, маршрутизатору) с помощью кабеля Ethernet (B).
Не подключайте его к другому порту.

 Примечание.
Примечание.- Подождите около 20 секунд, пока не будет обнаружено проводное сетевое соединение.
-
Убедитесь, что отображавшийся на экране значок
 (с зеленой точкой) поменялся на значок
(с зеленой точкой) поменялся на значок  (без зеленой точки).
(без зеленой точки).Если значок не изменился, выполните действия, начиная с шага Если показанный ниже экран не отображается, нажмите кнопку
 (Стоп), а затем нажмите кнопку
(Стоп), а затем нажмите кнопку  (НАЧАЛО). раздела «Если отображается другой экран:».
(НАЧАЛО). раздела «Если отображается другой экран:». -
Продолжите настройку следующим образом в соответствии со своей средой.
При выполнении настройки без использования компьютера, смартфона и т. д.
Загрузите и установите программное обеспечение.
После установки программного обеспечения запустите его, а затем следуйте инструкциям на экране для продолжения настройки.
При выполнении настройки с использованием компьютера, смартфона и т. д.
После выполнения следующих проверок нажмите кнопку закрытия в веб-браузере, чтобы закрыть это руководство.
Windows
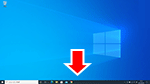
Щелкните
 на панели задач и следуйте инструкциям на экране для продолжения настройки.
на панели задач и следуйте инструкциям на экране для продолжения настройки.macOS

Щелкните значок
 на панели Dock и продолжите настройку, следуя инструкциям на экране.
на панели Dock и продолжите настройку, следуя инструкциям на экране.Смартфон/планшет
Вернитесь в приложение на смартфоне, которое вы использовали для настройки, и продолжите настройку, следуя инструкциям на экране.
Если отображается другой экран
-
Снимите колпачок (A) с порта, расположенного на левой стороне задней панели принтера.

-
Подключите принтер к сетевому устройству (например, маршрутизатору) с помощью кабеля Ethernet (B).
Не подключайте его к другому порту.

-
Если показанный ниже экран не отображается, нажмите кнопку
 (Стоп (Stop)), а затем нажмите кнопку
(Стоп (Stop)), а затем нажмите кнопку  (НАЧАЛО (HOME)).
(НАЧАЛО (HOME)).Если появится следующий экран, перейдите к следующему действию.
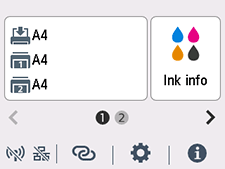
-
Нажмите кнопку
 (Сеть (Network)).
(Сеть (Network)).Внешний вид значка кнопки
 (Сеть (Network)) меняется в зависимости от состояния сетевого подключения принтера.
(Сеть (Network)) меняется в зависимости от состояния сетевого подключения принтера.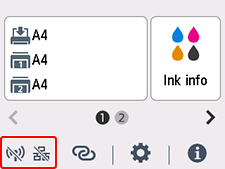
 Примечание.
Примечание.- Если включен режим администратора или включена блокировка экрана, экран настройки может не отображаться для стандартных пользователей. Обратитесь к администратору сети для выполнения настроек.
-
Коснитесь элемента Проводная сеть (Wired LAN).
-
Коснитесь элемента Вкл./выкл. проводную сеть (Enable/disable Wired LAN).
-
Коснитесь элемента Включить (Enable).
-
Если отображается следующий экран, нажмите значок OK.
Если следующий экран не отображается, перейдите к следующему действию.
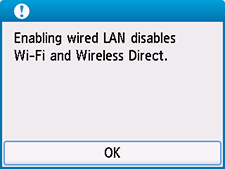
-
Нажмите кнопку
 (НАЧАЛО (HOME)).
(НАЧАЛО (HOME)).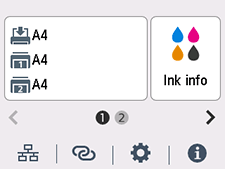
Настройка подключения к сети завершена.
После установки подключения в левом нижнем углу экрана появится значок
 .
. -
Продолжите настройку следующим образом в соответствии со своей средой.
При выполнении настройки без использования компьютера, смартфона и т. д.
Загрузите и установите программное обеспечение.
После установки программного обеспечения запустите его, а затем следуйте инструкциям на экране для продолжения настройки.
При выполнении настройки с использованием компьютера, смартфона и т. д.
После выполнения следующих проверок нажмите кнопку закрытия в веб-браузере, чтобы закрыть это руководство.
Windows
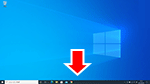
Щелкните
 на панели задач и следуйте инструкциям на экране для продолжения настройки.
на панели задач и следуйте инструкциям на экране для продолжения настройки.macOS

Щелкните значок
 на панели Dock и продолжите настройку, следуя инструкциям на экране.
на панели Dock и продолжите настройку, следуя инструкциям на экране.Смартфон/планшет
Вернитесь в приложение на смартфоне, которое вы использовали для настройки, и продолжите настройку, следуя инструкциям на экране.

