開始有線連接
請按照以下步驟設定印表機。
 注釋
注釋
- 有線連接注釋 (出現在一個新視窗中)
-
需要乙太網路電纜線(另行出售)。
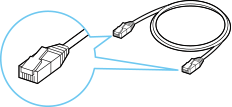
-
從印表機後部左側取下連接埠的蓋(A)。
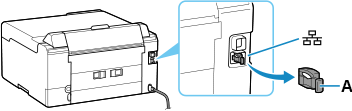
-
使用乙太網路電纜線(B)連接印表機和網路裝置(路由器等)。
請勿連接到任何其他連接埠。
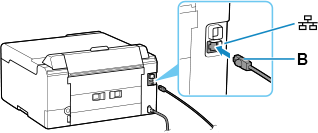
-
確保印表機已開啟。
如果電源開啟,電源(ON)指示燈(C)將亮起或閃爍。
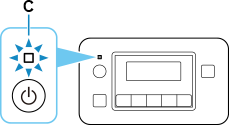
 重要事項
重要事項- 如果印表機正在執行清潔、列印頭校準或進行其他處理,請等待處理結束,然後開始設定。
-
檢查印表機上顯示的螢幕。
如果以下螢幕均未顯示:
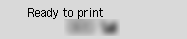
![[設定完成]螢幕:設定完成](screens/trl-s085.gif)
![[簡易無線連接]螢幕:[簡易無線連接]完成](screens/trl-s087.gif)
![[簡易無線連接]螢幕:請按照電腦或智慧型手機等上的說明操作](screens/trl-s044.gif)
-
重新啟動印表機。
按電源(ON)按鈕關閉電源,然後重新開啟。
 重要事項
重要事項- 如果USB電纜線已連接至印表機,請將其斷開連接。
-
在您的作業系統上完成以下操作後,按一下網頁瀏覽器上的關閉按鈕關閉本指南。
如果使用軟體執行設定,請返回軟體繼續進行安裝。
Windows
按一下電腦螢幕底部工作列(
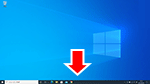 )中的
)中的 ,然後按照螢幕上的說明繼續進行設定。
,然後按照螢幕上的說明繼續進行設定。macOS
按一下電腦螢幕底部Dock(
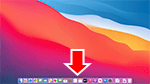 )中的
)中的 ,然後按照螢幕上的說明繼續進行設定。
,然後按照螢幕上的說明繼續進行設定。
如果顯示以下螢幕之一:
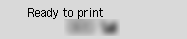
![[設定完成]螢幕:設定完成](screens/trl-s085.gif)
![[簡易無線連接]螢幕:[簡易無線連接]完成](screens/trl-s087.gif)
![[簡易無線連接]螢幕:請按照電腦或智慧型手機等上的說明操作](screens/trl-s044.gif)
-
如果未顯示以下螢幕,按下OK按鈕(D)一次或兩次以顯示螢幕。
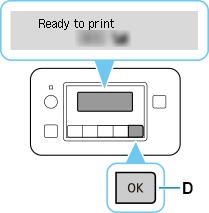
-
按設定(Setup)按鈕(E)。
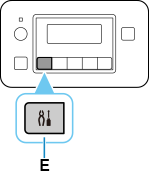
-
使用
 或
或 按鈕(F)選擇裝置設定(Device settings),然後按OK按鈕。
按鈕(F)選擇裝置設定(Device settings),然後按OK按鈕。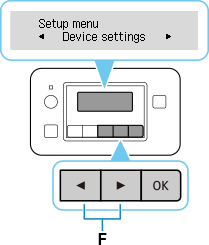
-
選擇LAN設定(LAN settings)並按OK按鈕。
-
選擇有線LAN(Wired LAN)並按OK按鈕。
-
選擇啟用/禁用有線LAN(Enab./dis. wired LAN)並按OK按鈕。
-
選擇啟用(Enable)並按OK按鈕。
-
如果顯示以下螢幕,請按OK按鈕。
如果未顯示以下螢幕,請繼續執行下一步。
![[有線LAN]螢幕:啟用有線LAN會禁用Wi-Fi和無線直連](screens/trl-s063.gif)
-
按設定(Setup)按鈕。
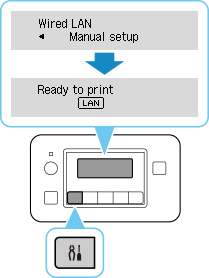
網路連接設定完成。
連接完成後,螢幕上會顯示
 。
。 -
在您的作業系統上完成以下操作後,按一下網頁瀏覽器上的關閉按鈕關閉本指南。
如果使用軟體執行設定,請返回軟體繼續進行安裝。
Windows
按一下電腦螢幕底部工作列(
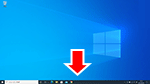 )中的
)中的 ,然後按照螢幕上的說明繼續進行設定。
,然後按照螢幕上的說明繼續進行設定。macOS
按一下電腦螢幕底部Dock(
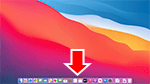 )中的
)中的 ,然後按照螢幕上的說明繼續進行設定。
,然後按照螢幕上的說明繼續進行設定。

