문제 해결 -수동 연결(고급)-
 "직접 입력한 라우터를 검색할수 없습니다 <설명서 참조>"가 나타나는 경우
"직접 입력한 라우터를 검색할수 없습니다 <설명서 참조>"가 나타나는 경우

-
확인 1 무선 라우터가 켜져 있습니까?
이미 켜져 있으면 껐다가 다시 켜십시오.
전원이 켜질 때까지 이 가이드의 다음 화면으로 이동하지 마십시오. 무선 라우터와의 연결이 일시적으로 해제됩니다.
위 사항을 확인하고 OK 버튼을 누릅니다.
그런 다음 이전 페이지로 돌아가서 프린터 화면에서 올바른 네트워크 이름(SSID)을 입력하고 OK 버튼을 누르십시오.
-
확인 2 무선 라우터와 프린터가 무선 통신이 가능한 개방된 공간에 설치되어 있습니까?
-
확인 3 무선 라우터의 네트워크 이름(SSID)을 확인하십시오(대/소문자 구분).
5GHz 주파수와 2.4GHz 주파수의 네트워크 이름(SSID)은 서로 다릅니다.
무선 라우터에 기재된 네트워크 이름(SSID)을 적어 두거나 메모한 다음 이름을 확인하십시오(대/소문자 구분).
위 사항을 확인하고 OK 버튼을 누릅니다.
그런 다음 이전 페이지로 돌아가서 프린터 화면에서 올바른 네트워크 이름(SSID)을 입력하고 OK 버튼을 누르십시오.
무선 라우터가 계속 검색되지 않는 경우
-
확인 4 Wi-Fi Connection Assistant를 사용하여 문제를 해결하십시오.
Wi-Fi Connection Assistant를 사용하여 네트워크 연결을 진단하고 복구합니다.
다음 링크에서 Wi-Fi Connection Assistant를 다운로드하여 컴퓨터에 설치할 수 있습니다.
Wi-Fi Connection Assistant를 시작하는 방법에 대한 설명은 다음을 참조하십시오.
Windows
macOS
수리가 완료되었으면 운영 체제에서 다음 작업을 완료한 후 웹 브라우저의 닫기 버튼을 클릭하여 이 가이드를 닫습니다.
소프트웨어로 설정을 수행하는 경우, 소프트웨어로 돌아가서 설치를 계속하십시오.
Windows
컴퓨터 화면 하단의 작업 표시줄(
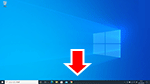 )에 있는
)에 있는  을 클릭한 다음 화면의 설명에 따라 설정을 계속합니다.
을 클릭한 다음 화면의 설명에 따라 설정을 계속합니다.macOS
컴퓨터 화면 하단의 Dock(
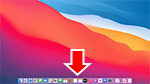 )에 있는
)에 있는  을 클릭한 다음 화면의 설명에 따라 설정을 계속합니다.
을 클릭한 다음 화면의 설명에 따라 설정을 계속합니다. -
확인 5 무선 라우터의 보안 프로토콜(암호화 방법) 설정을 확인하십시오.
"IEEE802.1X/EAP(WPA/WPA2 엔터프라이즈)"로 설정되어 있으면 네트워크 관리자에게 문의하십시오.

