困ったときには -プリンターで手動接続(詳細)-
 [直接入力のWi-Fiルーターを検出できません《マニュアルを参照》]と表示された
[直接入力のWi-Fiルーターを検出できません《マニュアルを参照》]と表示された

-
チェック1 Wi-Fiルーターの電源が入っていることを確認してください。
すでに入っている場合は、Wi-Fiルーターの電源を入れ直して、問題が解決するか確認してください。
電源が入るまでは、本ガイドの画面を操作しないでください。Wi-Fiルーターとの接続が一時的に切断されます。
上の項目が確認できたら、OKボタンを押してください。
その後、前のページに戻り、プリンターの画面で正しいネットワーク名(SSID)を入力し、OKボタンを押してください。
-
チェック2 Wi-Fiルーターとプリンターが、それぞれ無線通信可能な見通しの良い場所に設置されていることを確認してください。
-
チェック3 ご使用のWi-Fiルーターのネットワーク名(SSID)を、大文字/小文字も含め確認してください。
ネットワーク名(SSID)は、周波数が5 GHzと2.4 GHzの場合で異なります。
Wi-Fiルーターに記載されているネットワーク名(SSID)を書き留めるなどして、大文字/小文字を含め確認してください。
上の項目が確認できたら、OKボタンを押してください。
その後、前のページに戻り、プリンターの画面で正しいネットワーク名(SSID)を入力し、OKボタンを押してください。
それでもWi-Fiルーターが検出されない場合
-
チェック4 ネットワーク設定アシスタントを使用して解決してください。
ネットワーク設定アシスタントを利用して、ネットワーク接続の診断と修復を行ってください。
以下のリンクから、ネットワーク設定アシスタントをダウンロードし、パソコンにインストールできます。
ネットワーク設定アシスタントの起動のしかたは、以下を参照してください。
Windowsをご使用の場合
macOSをご使用の場合
修復が完了したら、ご使用のOSでの以下の対応を確認後、ウェブブラウザーの閉じるボタンをクリックして、本ガイドを閉じてください。
ソフトウェアでセットアップしているときは、ソフトウェアに戻り、インストールを続けてください。
Windowsをご使用の場合
パソコンの画面最下部
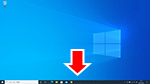 にあるタスクバー上の
にあるタスクバー上の  をクリックして、表示される画面の指示に従って設定を進めてください。
をクリックして、表示される画面の指示に従って設定を進めてください。macOSをご使用の場合
パソコンの画面最下部
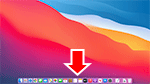 にあるDock上の
にあるDock上の  をクリックして、表示される画面の指示に従って設定を進めてください。
をクリックして、表示される画面の指示に従って設定を進めてください。 -
チェック5 Wi-Fiルーターのセキュリティ方式(暗号化方式)設定を確認してください。
「IEEE802.1X/EAP(WPA/WPA2エンタープライズ)」に設定されている場合は、ネットワーク管理者にお問い合わせください。

