有線LAN接続を開始する
プリンターの設定を行います。
以下の手順に従って操作してください。
 参考
参考
- 有線LAN接続するときの注意事項について(新しいウィンドウで開きます)
-
市販のLANケーブルを準備します。
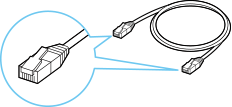
-
プリンターの左側背面にある、ポートのキャップ(A)を取り外します。
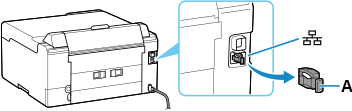
-
LANケーブル(B)で、プリンターとルーターなどのネットワーク機器を接続します。
ほかのポートに接続しないようにしてください。
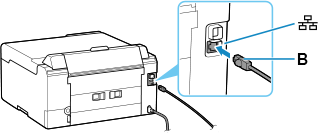
-
プリンターの電源が入っていることを確認します。
電源が入っている場合は、電源ランプ(C)が点灯または点滅します。
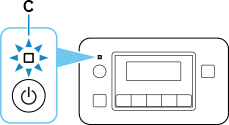
 重要
重要- クリーニングやプリントヘッド位置調整など、プリンターが動作中の場合は、動作が終了してから、操作を開始してください。
-
プリンターに表示されている画面を確認します。
下の画面以外が表示されている場合:
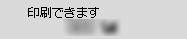
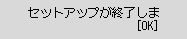
![PC/スマホで簡単接続画面:[PC/スマホで簡単接続]を終了しました](screens/trl-s087.gif)
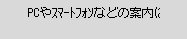
-
プリンターの電源を入れ直します。
電源ボタンを押して、一旦電源を切り、再度入れてください。
 重要
重要- USBケーブルをプリンターに差し込んでいる場合は抜いてください。
-
ご使用のOSでの以下の対応を確認後、ウェブブラウザーの閉じるボタンをクリックして、本ガイドを閉じます。
ソフトウェアでセットアップしているときは、ソフトウェアに戻り、インストールを続けてください。
Windowsをご使用の場合
パソコンの画面最下部
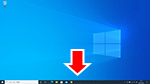 にあるタスクバー上の
にあるタスクバー上の  をクリックして、表示される画面の指示に従って設定を進めてください。
をクリックして、表示される画面の指示に従って設定を進めてください。macOSをご使用の場合
パソコンの画面最下部
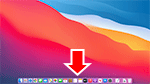 にあるDock上の
にあるDock上の  をクリックして、表示される画面の指示に従って設定を進めてください。
をクリックして、表示される画面の指示に従って設定を進めてください。
下のいずれかの画面が表示されている場合:
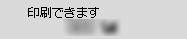
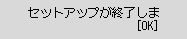
![PC/スマホで簡単接続画面:[PC/スマホで簡単接続]を終了しました](screens/trl-s087.gif)
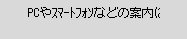
-
下の画面が表示されていない場合は、OKボタン(D)を1回、または2回押して、下の画面を表示させます。
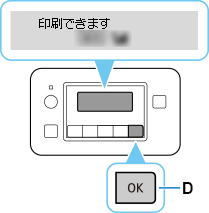
-
セットアップボタン(E)を押します。
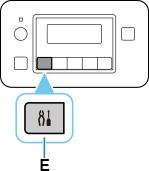
-

 ボタン(F)で[本体設定]を選び、OKボタンを押します。
ボタン(F)で[本体設定]を選び、OKボタンを押します。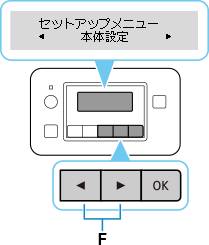
-
[LAN設定]を選び、OKボタンを押します。
-
[有線LAN]を選び、OKボタンを押します。
-
[有線LANの有効/無効]を選び、OKボタンを押します。
-
[有効]を選び、OKボタンを押します。
-
下の画面が表示されている場合は、OKボタンを押します。
下の画面が表示されていない場合は、次の手順に進んでください。
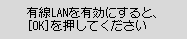
-
セットアップボタンを押します。
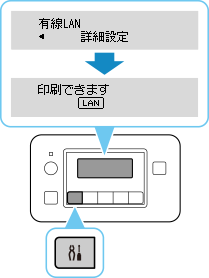
これでネットワークへの接続設定が終了しました。
接続が完了すると、画面に
 が表示されます。
が表示されます。 -
ご使用のOSでの以下の対応を確認後、ウェブブラウザーの閉じるボタンをクリックして、本ガイドを閉じます。
ソフトウェアでセットアップしているときは、ソフトウェアに戻り、インストールを続けてください。
Windowsをご使用の場合
パソコンの画面最下部
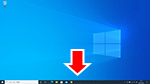 にあるタスクバー上の
にあるタスクバー上の  をクリックして、表示される画面の指示に従って設定を進めてください。
をクリックして、表示される画面の指示に従って設定を進めてください。macOSをご使用の場合
パソコンの画面最下部
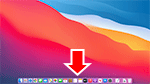 にあるDock上の
にあるDock上の  をクリックして、表示される画面の指示に従って設定を進めてください。
をクリックして、表示される画面の指示に従って設定を進めてください。

