Lancer une connexion filaire
Suivez la procédure ci-dessous pour configurer une imprimante.
 Remarque
Remarque
- Remarques relatives à la connexion câblée (affichage dans une nouvelle fenêtre)
-
Vous aurez besoin d'un câble Ethernet (vendu séparément).
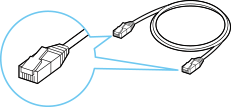
-
Retirez le capuchon (A) du port situé sur la partie gauche au dos de l'imprimante.
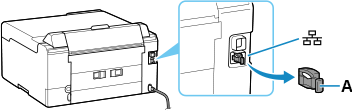
-
Connectez l'imprimante et un périphérique réseau (routeur, etc.) à l'aide d'un câble Ethernet (B).
Ne le connectez pas à un autre port.
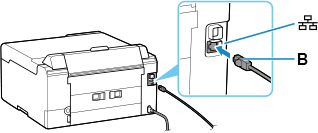
-
Assurez-vous que l'imprimante est sous tension.
Si la machine est sous tension, le voyant MARCHE (ON) (C) s'allume ou clignote.
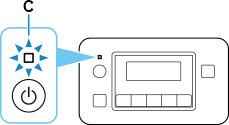
 Important
Important- Si l'imprimante effectue un nettoyage, un alignement de la tête d'impression ou d'autres processus, attendez la fin de l'opération avant de lancer la configuration.
-
Vérifiez l'écran affiché sur l'imprimante.
Si aucun des écrans suivants ne s'affiche :
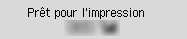
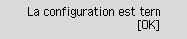
![Écran de connexion facile sans fil : La [Connex. facile ss fil] est terminée](screens/trl-s087.gif)
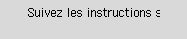
-
Redémarrez l'imprimante.
Appuyez sur le bouton MARCHE (ON) pour couper l'alimentation, puis remettez-la.
 Important
Important- Si un câble USB est connecté à l'imprimante, déconnectez-le.
-
Après avoir terminé les étapes suivantes sur votre système d'exploitation, cliquez sur le bouton de fermeture du navigateur Web pour fermer ce guide.
Si vous procédez à la configuration avec le logiciel, revenez au logiciel et poursuivez l'installation.
Windows
Cliquez sur l'
 dans la barre des tâches située au bas de l'écran de l'ordinateur (
dans la barre des tâches située au bas de l'écran de l'ordinateur (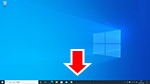 ), puis suivez les instructions à l'écran pour procéder à la configuration.
), puis suivez les instructions à l'écran pour procéder à la configuration.macOS
Cliquez sur l'
 dans le Dock situé au bas de l'écran de l'ordinateur (
dans le Dock situé au bas de l'écran de l'ordinateur (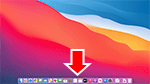 ), puis suivez les instructions à l'écran pour procéder à la configuration.
), puis suivez les instructions à l'écran pour procéder à la configuration.
Si un des écrans suivants s'affiche :
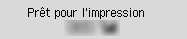
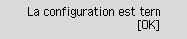
![Écran de connexion facile sans fil : La [Connex. facile ss fil] est terminée](screens/trl-s087.gif)
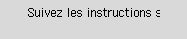
-
Si l'écran suivant ne s'affiche pas, appuyez une ou deux fois sur le bouton OK (D) pour afficher l'écran.
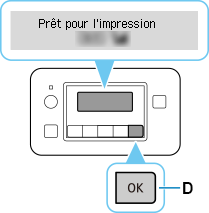
-
Appuyez sur le bouton Configuration (Setup) (E).
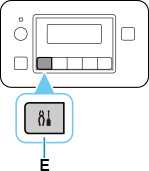
-
Utilisez le bouton
 ou
ou  (F) pour sélectionner Param. périphérique, puis appuyez sur le bouton OK.
(F) pour sélectionner Param. périphérique, puis appuyez sur le bouton OK.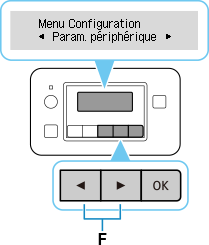
-
Sélectionnez Paramètres réseau et appuyez sur le bouton OK.
-
Sélectionnez Réseau câblé et appuyez sur le bouton OK.
-
Sélectionnez Act./désact. rés câb et appuyez sur le bouton OK.
-
Sélectionnez Activer et appuyez sur le bouton OK.
-
Si l'écran ci-dessous apparaît, appuyez sur le bouton OK.
Si l'écran suivant ne s'affiche pas, passez à l'étape suivante.
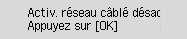
-
Appuyez sur le bouton Configuration (Setup).
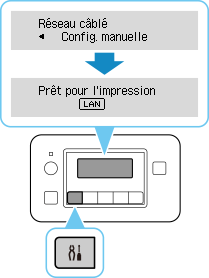
La configuration de la connexion réseau est terminée.
Une fois la connexion établie, l'
 s'affiche à l'écran.
s'affiche à l'écran. -
Après avoir terminé les étapes suivantes sur votre système d'exploitation, cliquez sur le bouton de fermeture du navigateur Web pour fermer ce guide.
Si vous procédez à la configuration avec le logiciel, revenez au logiciel et poursuivez l'installation.
Windows
Cliquez sur l'
 dans la barre des tâches située au bas de l'écran de l'ordinateur (
dans la barre des tâches située au bas de l'écran de l'ordinateur (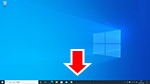 ), puis suivez les instructions à l'écran pour procéder à la configuration.
), puis suivez les instructions à l'écran pour procéder à la configuration.macOS
Cliquez sur l'
 dans le Dock situé au bas de l'écran de l'ordinateur (
dans le Dock situé au bas de l'écran de l'ordinateur (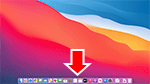 ), puis suivez les instructions à l'écran pour procéder à la configuration.
), puis suivez les instructions à l'écran pour procéder à la configuration.

