Iniciar la conexión por cable
Siga el procedimiento que se indica a continuación para configurar una impresora.
 Nota
Nota
- Notas acerca de la conexión por cable (Aparece en una nueva ventana)
-
Necesitará un cable Ethernet (se vende por separado).

-
Retire la tapa (A) del puerto situado a la izquierda en la parte posterior de la impresora.
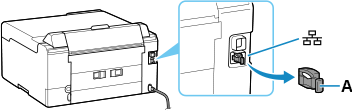
-
Conecte la impresora y el dispositivo de red (router, etc.) con un cable Ethernet (B).
No lo conecte a ningún otro puerto.
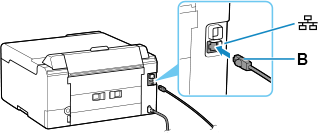
-
Compruebe que la impresora está encendida.
Si la alimentación está encendida, la lámpara ACTIVADO (ON) (C) se encenderá o parpadeará.
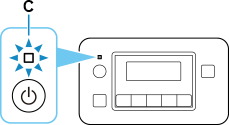
 Importante
Importante- Si la impresora está llevando a cabo la limpieza, el alineamiento del cabezal de impresión o cualquier otro proceso, espere a que acabe antes de iniciar la configuración.
-
Compruebe la pantalla que aparece en la impresora.
Si no se muestra ninguna de las siguientes pantallas:
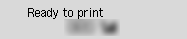
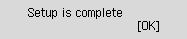
![Pantalla de Conex. inalám. fácil: [Conex. inalám. fácil] finalizada](screens/trl-s087.gif)
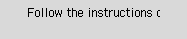
-
Reinicie la impresora.
Pulse el botón ACTIVADO (ON) para desconectar la alimentación y después vuelva a conectarla.
 Importante
Importante- Si hay un cable USB conectado a la impresora, desconéctelo.
-
Después de completar lo siguiente en su sistema operativo, haga clic en el botón de cierre del navegador web para cerrar esta guía.
Si realiza la configuración con software, vuelva al software y continúe con la instalación.
Windows
Haga clic en
 de la barra de tareas en la parte inferior de la pantalla del ordenador (
de la barra de tareas en la parte inferior de la pantalla del ordenador (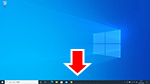 ) y, a continuación, siga las instrucciones en pantalla para continuar con la configuración.
) y, a continuación, siga las instrucciones en pantalla para continuar con la configuración.macOS
Haga clic en
 en el Dock de la parte inferior de la pantalla del ordenador (
en el Dock de la parte inferior de la pantalla del ordenador (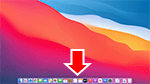 ) y, a continuación, siga las instrucciones en pantalla para continuar con la configuración.
) y, a continuación, siga las instrucciones en pantalla para continuar con la configuración.
Si se muestra Una de las siguientes pantallas:
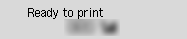
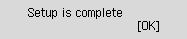
![Pantalla de Conex. inalám. fácil: [Conex. inalám. fácil] finalizada](screens/trl-s087.gif)
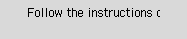
-
Si no se muestra la siguiente pantalla, pulse el botón OK (D) una o dos veces para mostrar la pantalla.
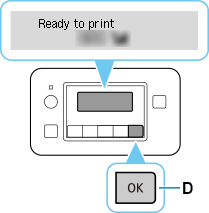
-
Pulse el botón Configuración (Setup) (E).
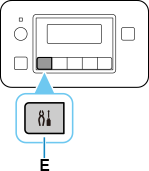
-
Utilice el botón
 o
o  (F) para seleccionar Config. dispositivo (Device settings) y, a continuación, pulse el botón OK.
(F) para seleccionar Config. dispositivo (Device settings) y, a continuación, pulse el botón OK.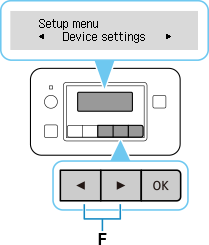
-
Seleccione Configuración LAN (LAN settings) y pulse el botón OK.
-
Seleccione LAN cableada (Wired LAN) y pulse el botón OK.
-
Seleccione Act./des. LAN cabl. (Enab./dis. wired LAN) y pulse el botón OK.
-
Seleccione Activar (Enable) y pulse el botón OK.
-
Si aparece la siguiente pantalla, pulse el botón OK.
Si no se muestra la siguiente pantalla, continúe con el siguiente paso.
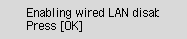
-
Pulse el botón Configuración (Setup).
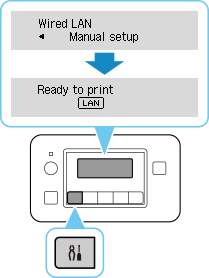
La configuración de la conexión de red ha finalizado.
Cuando la conexión esté completa, aparecerá
 en la pantalla.
en la pantalla. -
Después de completar lo siguiente en su sistema operativo, haga clic en el botón de cierre del navegador web para cerrar esta guía.
Si realiza la configuración con software, vuelva al software y continúe con la instalación.
Windows
Haga clic en
 de la barra de tareas en la parte inferior de la pantalla del ordenador (
de la barra de tareas en la parte inferior de la pantalla del ordenador (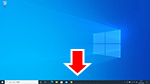 ) y, a continuación, siga las instrucciones en pantalla para continuar con la configuración.
) y, a continuación, siga las instrucciones en pantalla para continuar con la configuración.macOS
Haga clic en
 en el Dock de la parte inferior de la pantalla del ordenador (
en el Dock de la parte inferior de la pantalla del ordenador (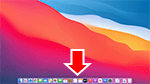 ) y, a continuación, siga las instrucciones en pantalla para continuar con la configuración.
) y, a continuación, siga las instrucciones en pantalla para continuar con la configuración.

