Έναρξη ενσύρματης σύνδεσης
Ακολουθήστε την παρακάτω διαδικασία για να ρυθμίσετε έναν εκτυπωτή.
 Σημείωση
Σημείωση
- Σημειώσεις σχετικά με την Ενσύρματη σύνδεση (Εμφανίζεται σε νέο παράθυρο)
-
Θα χρειαστείτε ένα καλώδιο Ethernet (πωλείται ξεχωριστά).
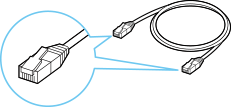
-
Αφαιρέστε το κάλυμμα (A) από τη θύρα που βρίσκεται αριστερά στο πίσω μέρος του εκτυπωτή.
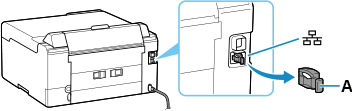
-
Συνδέστε τον εκτυπωτή και μια συσκευή δικτύου (δρομολογητής κ.λπ.) με ένα καλώδιο Ethernet (B).
Μην τον συνδέσετε σε οποιαδήποτε άλλη θύρα.
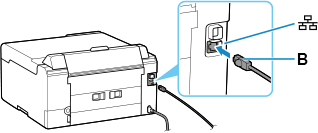
-
Βεβαιωθείτε ότι ο εκτυπωτής είναι ενεργοποιημένος.
Αν υπάρχει παροχή ρεύματος, η λυχνία ON (C) θα είναι αναμμένη ή θα αναβοσβήνει.
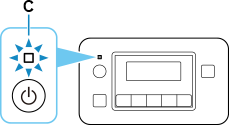
 Σημαντικό
Σημαντικό- Αν ο εκτυπωτής εκτελεί καθαρισμό, ευθυγράμμιση της κεφαλής εκτύπωσης ή άλλες διαδικασίες, περιμένετε να ολοκληρωθεί η διαδικασία για να ξεκινήσετε τη ρύθμιση.
-
Ελέγξτε την οθόνη που εμφανίζεται στον εκτυπωτή.
Εάν δεν εμφανιστεί καμία από τις παρακάτω οθόνες:
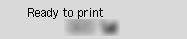
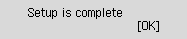
![Οθόνη Εύκολη ΑΣ σύνδεση: Η [Εύκολη ΑΣ σύνδεση] ολοκληρώθηκε](screens/trl-s087.gif)
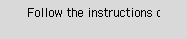
-
Επανεκκινήστε τον εκτυπωτή.
Πατήστε το κουμπί ON για απενεργοποίηση και, στη συνέχεια, ενεργοποιήστε τον ξανά.
 Σημαντικό
Σημαντικό- Εάν υπάρχει συνδεδεμένο καλώδιο USB στον εκτυπωτή, αποσυνδέστε το.
-
Αφού ολοκληρώσετε τα παρακάτω βήματα στο λειτουργικό σας σύστημα, κάντε κλικ στο κουμπί Κλείσιμο στο πρόγραμμα περιήγησης στο web για να κλείσετε αυτόν τον οδηγό.
Εάν εκτελείτε τη ρύθμιση με λογισμικό, επιστρέψτε στο λογισμικό και συνεχίστε την εγκατάσταση.
Windows
Κάντε κλικ στο
 στη γραμμή εργασιών στο κάτω μέρος της οθόνης του υπολογιστή (
στη γραμμή εργασιών στο κάτω μέρος της οθόνης του υπολογιστή (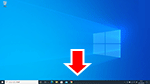 ) και, στη συνέχεια, ακολουθήστε τις οδηγίες στην οθόνη για να προχωρήσετε με τη ρύθμιση.
) και, στη συνέχεια, ακολουθήστε τις οδηγίες στην οθόνη για να προχωρήσετε με τη ρύθμιση.macOS
Κάντε κλικ στο
 στο Dock στο κάτω μέρος της οθόνης του υπολογιστή (
στο Dock στο κάτω μέρος της οθόνης του υπολογιστή (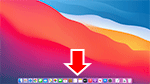 ) και, στη συνέχεια, ακολουθήστε τις οδηγίες στην οθόνη για να προχωρήσετε με τη ρύθμιση.
) και, στη συνέχεια, ακολουθήστε τις οδηγίες στην οθόνη για να προχωρήσετε με τη ρύθμιση.
Εάν εμφανιστεί μία από τις παρακάτω οθόνες:
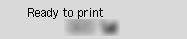
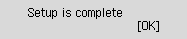
![Οθόνη Εύκολη ΑΣ σύνδεση: Η [Εύκολη ΑΣ σύνδεση] ολοκληρώθηκε](screens/trl-s087.gif)
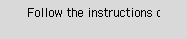
-
Εάν δεν εμφανιστεί η παρακάτω οθόνη, πατήστε το κουμπί OK (D) μία ή δύο φορές για να εμφανιστεί η οθόνη.
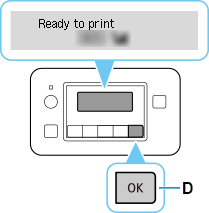
-
Πατήστε το κουμπί Ρύθµιση (Setup) (E).
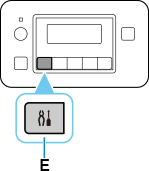
-
Χρησιμοποιήστε το κουμπί
 ή
ή  (F) για να επιλέξετε Ρυθμίσεις συσκευής (Device settings) και, στη συνέχεια, πατήστε το κουμπί OK.
(F) για να επιλέξετε Ρυθμίσεις συσκευής (Device settings) και, στη συνέχεια, πατήστε το κουμπί OK.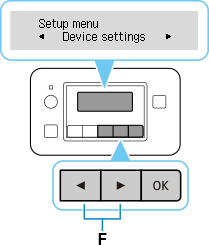
-
Επιλέξτε Ρυθμίσεις LAN (LAN settings) και, στη συνέχεια, πατήστε το κουμπί OK.
-
Επιλέξτε Ενσύρματο LAN (Wired LAN) και πατήστε το κουμπί OK.
-
Επιλέξτε Ενεργ/απεν ενσ LAN (Enab./dis. wired LAN) και πατήστε το κουμπί OK.
-
Επιλέξτε Ενεργοποίηση (Enable) και πατήστε το κουμπί OK.
-
Εάν εμφανιστεί η παρακάτω οθόνη, πατήστε το κουμπί OK.
Εάν δεν εμφανιστεί η παρακάτω οθόνη, προχωρήστε στο επόμενο βήμα.
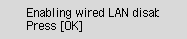
-
Πατήστε το κουμπί Ρύθμιση (Setup).
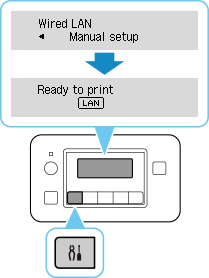
Η ρύθμιση της σύνδεσης δικτύου ολοκληρώθηκε.
Όταν η σύνδεση ολοκληρωθεί, εμφανίζεται το
 στην οθόνη.
στην οθόνη. -
Αφού ολοκληρώσετε τα παρακάτω βήματα στο λειτουργικό σας σύστημα, κάντε κλικ στο κουμπί Κλείσιμο στο πρόγραμμα περιήγησης στο web για να κλείσετε αυτόν τον οδηγό.
Εάν εκτελείτε τη ρύθμιση με λογισμικό, επιστρέψτε στο λογισμικό και συνεχίστε την εγκατάσταση.
Windows
Κάντε κλικ στο
 στη γραμμή εργασιών στο κάτω μέρος της οθόνης του υπολογιστή (
στη γραμμή εργασιών στο κάτω μέρος της οθόνης του υπολογιστή (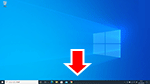 ) και, στη συνέχεια, ακολουθήστε τις οδηγίες στην οθόνη για να προχωρήσετε με τη ρύθμιση.
) και, στη συνέχεια, ακολουθήστε τις οδηγίες στην οθόνη για να προχωρήσετε με τη ρύθμιση.macOS
Κάντε κλικ στο
 στο Dock στο κάτω μέρος της οθόνης του υπολογιστή (
στο Dock στο κάτω μέρος της οθόνης του υπολογιστή (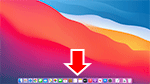 ) και, στη συνέχεια, ακολουθήστε τις οδηγίες στην οθόνη για να προχωρήσετε με τη ρύθμιση.
) και, στη συνέχεια, ακολουθήστε τις οδηγίες στην οθόνη για να προχωρήσετε με τη ρύθμιση.

