Sorun Giderme -El ile bağlantı-
 "Girdiğiniz ağ adına (SSID) sahip kablosuz yönlendirici algılanmadı." mesajı görüntüleniyor
"Girdiğiniz ağ adına (SSID) sahip kablosuz yönlendirici algılanmadı." mesajı görüntüleniyor

-
Kontrol 1 Kablosuz yönlendiricisi açık mı?
Önceden açıksa, kapatıp tekrar açın.
Güç açılmadan bu kılavuzun sonraki ekranına ilerlemeyin. Kablosuz yönlendiricisi bağlantısı geçici olarak devre dışı bırakılacaktır.
Yukarıdakileri kontrol edin ve OK seçeneğine dokunun.
Bunun ardından bir önceki sayfaya dönün ve yazıcı ekranında doğru ağ adını (SSID) girip OK öğesine dokunun.
-
Kontrol 2 Kablosuz yönlendirici ve yazıcı, kablosuz iletişimin mümkün olduğu açık bir alanda mı kurulu?
-
Kontrol 3 Kablosuz yönlendiricinizin ağ adını (SSID) büyük/küçük harf duyarlılığı da dahil olmak üzere kontrol edin.
Ağ adları (SSID'ler) 5 GHz ve 2,4 GHz frekansları için farklılık gösterebilir. Ayrıca güvenlik protokolünün WPA3, hiçbiri ya da WPA/WPA2 olarak ayarlanması, ağ adlarında farklılıklara neden olabilir.
Kablosuz yönlendiricisinde belirtilen ağ adını (SSID) bir yere not edin ve büyük/küçük harf duyarlılığı da dahil olmak üzere adını kontrol edin.
Yukarıdakileri kontrol edin ve OK seçeneğine dokunun.
Bunun ardından bir önceki sayfaya dönün ve yazıcı ekranında doğru ağ adını (SSID) girip OK öğesine dokunun.
-
Kontrol 4 Yazıcının Wi-Fi'si ve kablosuz yönlendirici arasındaki güvenlik protokolünün aynı olup olmadığını kontrol edin.
Normalde güvenlik protokolü, WPA2 içeren bir seçeneğe ayarlandığı sürece sorun yaşanmaz.
"IEEE802.1X/EAP (WPA/WPA2/WPA3 Kurumsal)" olarak ayarlanmışsa ağ yöneticinize başvurun.
Kablosuz yönlendiricinin ağ adı (SSID) normalde kablosuz yönlendirici üzerinde belirtilir; güvenlik protokolü ayarlarıyla ilgili ayrıntılar için kablosuz yönlendiriciyle birlikte verilen el kitabına bakın veya üreticisiyle iletişime geçin.
Kablosuz yönlendiricisi hala algılanamadıysa
-
Kontrol 5 Sorunu çözmek için Wi-Fi Connection Assistant yazılımını kullanın.
Wi-Fi Connection Assistant ile ağ bağlantısını tanılayıp onarabilirsiniz.
Aşağıdaki bağlantıdan Wi-Fi Connection Assistant yazılımını indirebilir ve bilgisayarınıza yükleyebilirsiniz.
Wi-Fi Connection Assistant hakkında ayrıntılı bilgi için aşağıya bakın.
Windows
macOS
Onarım tamamlandıktan sonra, ortamınıza göre aşağıdaki şekilde kuruluma devam edin.
Kurulumu bilgisayar, akıllı telefon vb. kullanmadan gerçekleştiriyorsanız:
-
Yazılımı indirip yükleyin.
Yazılım yüklendikten sonra kuruluma devam etmek için yazılımı çalıştırın ve ardından ekrandaki talimatları uygulayın.
Kurulumu bilgisayar, akıllı telefon vb. kullanarak gerçekleştiriyorsanız:
-
Aşağıdaki ekranı kontrol ettikten sonra, bu kılavuzu kapatmak için Web tarayıcısında kapat düğmesini tıklatın.
Windows
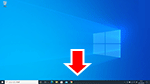
Görev çubuğunda
 veya
veya  tıklatın ve ardından kuruluma devam etmek için ekrandaki talimatları uygulayın.
tıklatın ve ardından kuruluma devam etmek için ekrandaki talimatları uygulayın.macOS
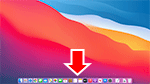
Dock'taki
 tıklatın ve ardından kuruluma devam etmek için ekrandaki talimatları uygulayın.
tıklatın ve ardından kuruluma devam etmek için ekrandaki talimatları uygulayın.Akıllı telefon/tablet
Akıllı telefondaki
 uygulamasına geri dönün ve kuruluma devam etmek için ekrandaki talimatları uygulayın.
uygulamasına geri dönün ve kuruluma devam etmek için ekrandaki talimatları uygulayın.

