WPS(路由器按鈕)連接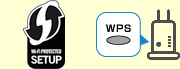
-
點選WPS(單鍵方法)(WPS (Push button method))。
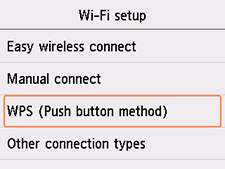
-
點選OK。
![[WPS(單鍵方法)]螢幕:選擇[OK]](screens/trl-s017.gif)
-
按住無線路由器上的WPS按鈕。
 注釋
注釋- 關於按下WPS按鈕的更多資訊,請參見無線路由器手冊。
-
在2分鐘內點選OK。
![[WPS(單鍵方法)]螢幕:選擇[OK]](screens/trl-s018.gif)
如果顯示其他螢幕,請參見「疑難排解」。
-
顯示以下螢幕時,請點選OK。
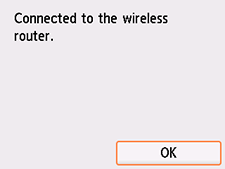
如果顯示其他螢幕,請參見「疑難排解」。
-
選擇
 [主頁(HOME)]。
[主頁(HOME)]。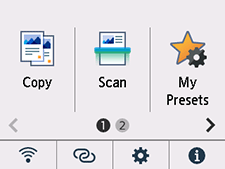
網路連接設定完成。
連接完成後,
 顯示在螢幕的左下方。
顯示在螢幕的左下方。
如果不使用電腦、智慧型手機等執行設定:
-
下載並安裝軟體。
安裝軟體後,啟動軟體,然後按照螢幕上的說明繼續進行設定。
如果使用電腦、智慧型手機等執行設定:
-
確認以下事項後,按一下網頁瀏覽器上的關閉按鈕關閉本指南。
Windows
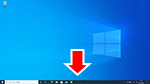
按一下工作列中的
 或
或 ,然後按照螢幕上的說明繼續進行設定。
,然後按照螢幕上的說明繼續進行設定。macOS
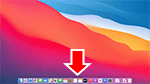
按一下Dock中的
 ,然後按照螢幕上的說明繼續進行設定。
,然後按照螢幕上的說明繼續進行設定。智慧型手機/平板電腦
返回至智慧型手機上的
 應用程式,然後按照螢幕上的說明繼續進行設定。
應用程式,然後按照螢幕上的說明繼續進行設定。

