開始有線連接
請按照以下步驟設定印表機。
 注釋
注釋
- 有線連接注釋 (出現在一個新視窗中)
-
需要乙太網路電纜線(需單獨購買)。
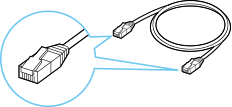
-
確保在開始有線連接設定之前印表機已開啟。
如果電源開啟,電源(ON)指示燈(A)將亮起。
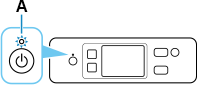
 重要事項
重要事項- 如果印表機正在執行清潔、列印頭校準或進行其他處理,請等待處理結束,然後開始設定。
-
檢查印表機上顯示的螢幕。
如果顯示以下螢幕,請點選結束(Exit),然後繼續執行下一步。
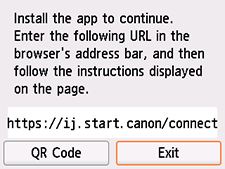
如果顯示以下螢幕之一,請繼續進行至如果顯示其他螢幕:。
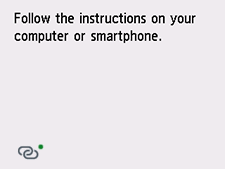
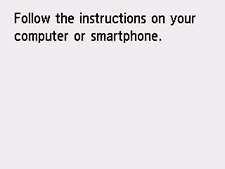
如果顯示其他螢幕,請繼續執行下一步。
-
在印表機螢幕中,檢查是否顯示
 (有綠點)。
(有綠點)。如果顯示
 (有綠點),請繼續進行至如果顯示
(有綠點),請繼續進行至如果顯示 (有綠點):。
(有綠點):。
如果顯示 (無綠點),或者既不顯示
(無綠點),或者既不顯示 (有綠點)也不顯示
(有綠點)也不顯示 (無綠點),請繼續進行至如果顯示其他螢幕:。
(無綠點),請繼續進行至如果顯示其他螢幕:。
如果顯示 (有綠點):
(有綠點):
-
從印表機後部左側取下連接埠的蓋(B)。
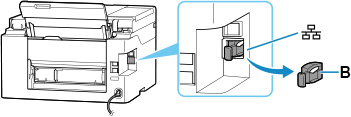
-
使用乙太網路電纜線(C)連接印表機和網路裝置(路由器等)。
請勿連接到任何其他連接埠。
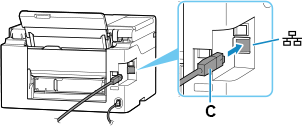
-
確認螢幕中顯示的
 (有綠點)是否已變更為
(有綠點)是否已變更為 (無綠點)。
(無綠點)。如果沒有變更,請執行「如果顯示其他螢幕:」中的步驟:如果未顯示以下螢幕,請選擇
 (停止(Stop)),然後選擇
(停止(Stop)),然後選擇 (主頁(HOME))。
(主頁(HOME))。 -
請根據您的環境繼續進行如下設定。
如果不使用電腦、智慧型手機等執行設定:
下載並安裝軟體。
安裝軟體後,啟動軟體,然後按照螢幕上的說明繼續進行設定。
如果使用電腦、智慧型手機等執行設定:
確認以下事項後,按一下網頁瀏覽器上的關閉按鈕關閉本指南。
Windows
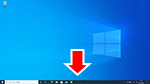
按一下工作列中的
 或
或 ,然後按照螢幕上的說明繼續進行設定。
,然後按照螢幕上的說明繼續進行設定。macOS
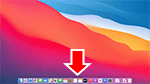
按一下Dock中的
 ,然後按照螢幕上的說明繼續進行設定。
,然後按照螢幕上的說明繼續進行設定。智慧型手機/平板電腦
返回至智慧型手機上的
 應用程式,然後按照螢幕上的說明繼續進行設定。
應用程式,然後按照螢幕上的說明繼續進行設定。
如果顯示其他螢幕:
-
從印表機後部左側取下連接埠的蓋(B)。
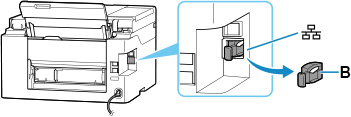
-
使用乙太網路電纜線(C)連接印表機和網路裝置(路由器等)。
請勿連接到任何其他連接埠。
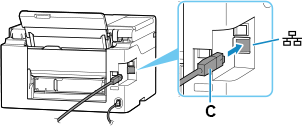
-
如果未顯示以下螢幕,請選擇
 (停止(Stop)),然後選擇
(停止(Stop)),然後選擇 (主頁(HOME))。
(主頁(HOME))。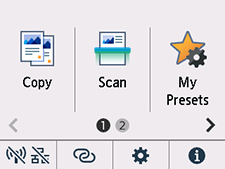
-
點選
 [網路(Network)]。
[網路(Network)]。根據印表機的網路連接狀態,
 (網路(Network))的外觀會有所不同。
(網路(Network))的外觀會有所不同。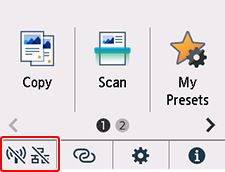
 注釋
注釋- 如果啟用管理員模式,標準使用者可能不會出現設定螢幕。 請向您的網路管理員諮詢設定。
-
點選有線LAN(Wired LAN)。
-
點選啟用/禁用有線LAN(Enable/disable Wired LAN)。
-
點選啟用(Enable)。
-
如果顯示以下螢幕,請點選OK。
如果未顯示以下螢幕,請繼續執行下一步。
![[有線LAN]螢幕:啟用有線LAN會禁用Wi-Fi和無線直連](screens/trl-s072.gif)
-
選擇
 [主頁(HOME)]。
[主頁(HOME)]。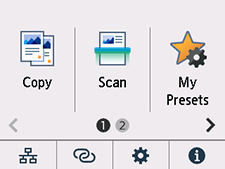
網路連接設定完成。
連接完成後,
 顯示在螢幕的左下方。
顯示在螢幕的左下方。 -
請根據您的環境繼續進行如下設定。
如果不使用電腦、智慧型手機等執行設定:
下載並安裝軟體。
安裝軟體後,啟動軟體,然後按照螢幕上的說明繼續進行設定。
如果使用電腦、智慧型手機等執行設定:
確認以下事項後,按一下網頁瀏覽器上的關閉按鈕關閉本指南。
Windows
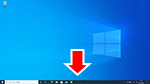
按一下工作列中的
 或
或 ,然後按照螢幕上的說明繼續進行設定。
,然後按照螢幕上的說明繼續進行設定。macOS
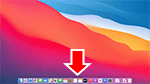
按一下Dock中的
 ,然後按照螢幕上的說明繼續進行設定。
,然後按照螢幕上的說明繼續進行設定。智慧型手機/平板電腦
返回至智慧型手機上的
 應用程式,然後按照螢幕上的說明繼續進行設定。
應用程式,然後按照螢幕上的說明繼續進行設定。

