Iniciar conexão com fio
Siga o procedimento abaixo para a configuração de uma impressora.
 Nota
Nota
- Observações sobre a conexão com fio (Aparece em uma nova janela)
-
Será necessário um cabo Ethernet (vendido separadamente).
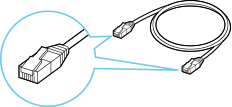
-
Verifique se a impressora está ligada antes de iniciar a configuração de conexão com fio.
Se a alimentação estiver ligada, o indicador luminoso ATIVADO (ON) (A) estará aceso.
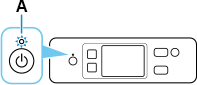
 Importante
Importante- Se a impressora estiver executando a limpeza, o alinhamento da cabeça de impressão ou outros processos, aguarde a conclusão do processo antes de iniciar a configuração.
-
Confira a tela exibida na impressora.
Se a tela a seguir for exibida, toque em Sair (Exit) e vá a próxima etapa.
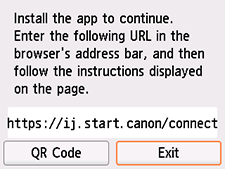
Se uma das telas a seguir for exibida, prossiga para Se outra tela for exibida:.
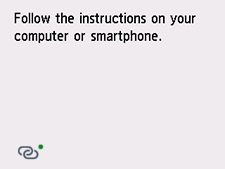
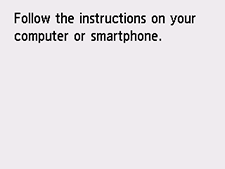
Se outra tela for exibida, vá para a próxima etapa.
-
Na tela da impressora, verifique se
 (com um ponto verde) é exibida.
(com um ponto verde) é exibida.Se
 (com um ponto verde) for exibida, prossiga para Se
(com um ponto verde) for exibida, prossiga para Se  (com um ponto verde) for exibida:.
(com um ponto verde) for exibida:.
Se a (sem um ponto verde) for exibida ou se nenhuma
(sem um ponto verde) for exibida ou se nenhuma  (com um ponto verde) ou
(com um ponto verde) ou  (sem um ponto verde) for exibida, prossiga para Se outra tela for exibida:.
(sem um ponto verde) for exibida, prossiga para Se outra tela for exibida:.
Se  (com um ponto verde) for exibida:
(com um ponto verde) for exibida:
-
Remova a Tampa (B) da porta localizada no lado esquerdo da parte traseira da impressora.
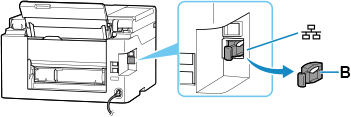
-
Conecte a impressora e um dispositivo de rede (roteador etc.) com um cabo Ethernet (C).
Não conecte a qualquer outra porta.
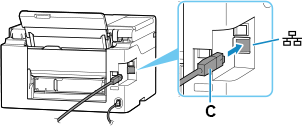
-
Verifique se a
 (com um ponto verde) exibida na tela foi alterada para
(com um ponto verde) exibida na tela foi alterada para  (sem um ponto verde).
(sem um ponto verde).Se não houve alteração, siga as etapas a partir de Se a tela a seguir não for exibida, selecione
 (Parar) e, depois, selecione
(Parar) e, depois, selecione  (INÍCIO). em "Se outra tela for exibida:".
(INÍCIO). em "Se outra tela for exibida:". -
Prossiga com a configuração da forma a seguir de acordo com seu ambiente.
Se a configuração for feita sem usar um computador, um smartphone etc.:
Baixe e instale o software.
Após a instalação, inicie o software e siga as instruções exibidas na tela para prosseguir com a configuração.
Se a configuração for feita usando um computador, um smartphone etc.:
Depois de verificar os itens a seguir, clique no botão Fechar no navegador da Web para fechar este guia.
Windows
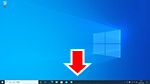
Clique no
 ou no
ou no  na barra de tarefas e siga as instruções na tela para prosseguir com a configuração.
na barra de tarefas e siga as instruções na tela para prosseguir com a configuração.macOS
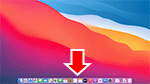
Clique no
 em Dock e siga as instruções na tela para prosseguir com a configuração.
em Dock e siga as instruções na tela para prosseguir com a configuração.Smartphone/tablet
Volte para o aplicativo
 no smartphone e siga as instruções na tela para prosseguir com a configuração.
no smartphone e siga as instruções na tela para prosseguir com a configuração.
Se outra tela for exibida:
-
Remova a Tampa (B) da porta localizada no lado esquerdo da parte traseira da impressora.
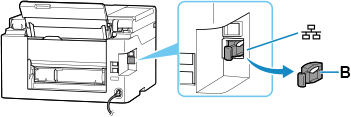
-
Conecte a impressora e um dispositivo de rede (roteador etc.) com um cabo Ethernet (C).
Não conecte a qualquer outra porta.
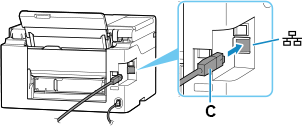
-
Se a tela a seguir não for exibida, selecione
 (Parar (Stop)) e, depois, selecione
(Parar (Stop)) e, depois, selecione  (INÍCIO (HOME)).
(INÍCIO (HOME)).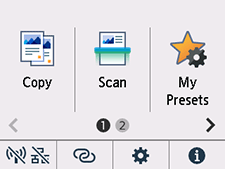
-
Toque em
 (Rede (Network)).
(Rede (Network)).A aparência do
 (Rede (Network)) varia dependendo do status de conexão da rede da impressora.
(Rede (Network)) varia dependendo do status de conexão da rede da impressora.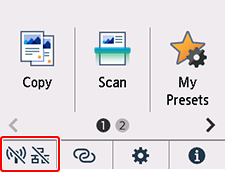
 Nota
Nota- Se o modo de administrador estiver ativado, a tela de configuração poderá não aparecer para usuários padrão. Peça a configuração ao seu administrador de rede.
-
Toque em LAN com fio (Wired LAN).
-
Toque em Ativar/desativar LAN com fio (Enable/disable Wired LAN).
-
Toque em Ativar (Enable).
-
Se a tela a seguir for exibida, toque em OK.
Se a tela a seguir não for exibida, prossiga para a etapa seguinte.
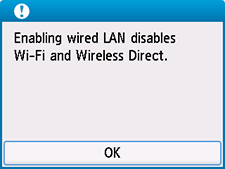
-
Selecione
 (INÍCIO (HOME)).
(INÍCIO (HOME)).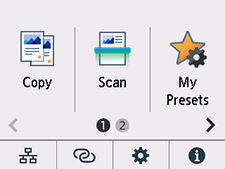
A configuração da conexão de rede está completa.
Quando a conexão estiver concluída, o
 aparecerá no canto inferior esquerdo da tela.
aparecerá no canto inferior esquerdo da tela. -
Prossiga com a configuração da forma a seguir de acordo com seu ambiente.
Se a configuração for feita sem usar um computador, um smartphone etc.:
Baixe e instale o software.
Após a instalação, inicie o software e siga as instruções exibidas na tela para prosseguir com a configuração.
Se a configuração for feita usando um computador, um smartphone etc.:
Depois de verificar os itens a seguir, clique no botão Fechar no navegador da Web para fechar este guia.
Windows
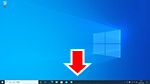
Clique no
 ou no
ou no  na barra de tarefas e siga as instruções na tela para prosseguir com a configuração.
na barra de tarefas e siga as instruções na tela para prosseguir com a configuração.macOS
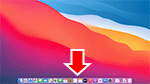
Clique no
 em Dock e siga as instruções na tela para prosseguir com a configuração.
em Dock e siga as instruções na tela para prosseguir com a configuração.Smartphone/tablet
Volte para o aplicativo
 no smartphone e siga as instruções na tela para prosseguir com a configuração.
no smartphone e siga as instruções na tela para prosseguir com a configuração.

