Rozwiązywanie problemów — funkcja Połączenie ręczne
 Wyświetli się ekran „Nie wykryto routera bezprz. o wprowadzonej nazwie sieciowej (SSID).”
Wyświetli się ekran „Nie wykryto routera bezprz. o wprowadzonej nazwie sieciowej (SSID).”

-
Kwestia 1 Czy router bezprzewodowy został włączony?
Jeśli urządzenie jest już włączone, wyłącz je, a następnie włącz ponownie.
Nie należy przechodzić do następnego ekranu tego przewodnika, dopóki zasilanie jest włączone. Połączenie z routerem bezprzewodowym zostanie tymczasowo wyłączone.
Zapoznaj się z powyższymi informacjami i dotknij OK.
Następnie wróć do poprzedniej strony, wprowadź poprawną nazwę sieci (SSID) na ekranie drukarki i dotknij OK.
-
Kwestia 2 Czy router bezprzewodowy i drukarka znajdują się na otwartej przestrzeni, w której jest możliwa komunikacja bezprzewodowa?
-
Kwestia 3 Sprawdź nazwę sieci (SSID) routera bezprzewodowego, rozróżniając wielkość liter.
Nazwy sieci (SSID) mogą być różne w pasmach 5 GHz i 2,4 GHz. Mogą również różnić się w zależności od ustawienia protokołu zabezpieczeń: WPA3, brak lub WPA/WPA2.
Zanotuj nazwę sieci (SSID) podaną na routerze bezprzewodowym, a następnie sprawdź nazwę, rozróżniając wielkość liter.
Zapoznaj się z powyższymi informacjami i dotknij OK.
Następnie wróć do poprzedniej strony, wprowadź poprawną nazwę sieci (SSID) na ekranie drukarki i dotknij OK.
-
Kwestia 4 Sprawdź, czy protokół zabezpieczeń jest taki sam między Wi-Fi drukarki a routerem bezprzewodowym.
Jeśli protokół zabezpieczeń jest ustawiony na wartość, która zawiera WPA2, problem nie występuje.
Jeśli jest dla niej ustawiona opcja „IEEE802.1X/EAP (WPA/WPA2/WPA3 Enterprise)”, skontaktuj się z administratorem sieci.
Nazwa sieciowa routera bezprzewodowego (SSID) jest zwykle umieszczona na routerze bezprzewodowym; szczegóły ustawień protokołu bezpieczeństwa można znaleźć w instrukcji dołączonej do routera bezprzewodowego lub uzyskać od jego producenta.
Jeśli router bezprzewodowy nadal nie został wykryty
-
Kwestia 5 Aby rozwiązać problem, użyj aplikacji Wi-Fi Connection Assistant.
Wykonaj diagnostykę i naprawę połączenia sieciowego za pomocą aplikacji Wi-Fi Connection Assistant.
Aplikację Wi-Fi Connection Assistant możesz pobrać i zainstalować ją na komputerze, korzystając z poniższego łącza.
Więcej informacji na temat Wi-Fi Connection Assistant znajduje się poniżej.
Windows
macOS
Po zakończeniu naprawy wykonaj konfigurację odpowiednią dla Twojego środowiska.
W przypadku przeprowadzania konfiguracji bez użycia komputera, smartfona itp.:
-
Pobierz i zainstaluj oprogramowanie.
Po zainstalowaniu oprogramowania, uruchom oprogramowanie, a następnie postępuj zgodnie z instrukcjami wyświetlanymi na ekranie, aby kontynuować konfigurację.
W przypadku przeprowadzania konfiguracji za pomocą komputera, smartfona itp.:
-
Po sprawdzeniu poniższych opcji kliknij przycisk zamykania w przeglądarce internetowej, aby zamknąć ten przewodnik.
Windows
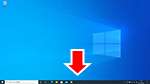
Kliknij
 lub
lub  na pasku zadań, a następnie postępuj zgodnie z instrukcjami wyświetlanymi na ekranie, aby kontynuować konfigurację.
na pasku zadań, a następnie postępuj zgodnie z instrukcjami wyświetlanymi na ekranie, aby kontynuować konfigurację.macOS
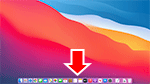
Kliknij
 w menu Dock, a następnie kontynuuj konfigurowanie, postępując zgodnie z instrukcjami wyświetlanymi na ekranie.
w menu Dock, a następnie kontynuuj konfigurowanie, postępując zgodnie z instrukcjami wyświetlanymi na ekranie.Smartfon/tablet
Wróć do aplikacji
 na smartfonie, a następnie postępuj zgodnie z instrukcjami wyświetlanymi na ekranie, aby kontynuować konfigurację.
na smartfonie, a następnie postępuj zgodnie z instrukcjami wyświetlanymi na ekranie, aby kontynuować konfigurację.

