WPS-verbinding (PIN-code)
-
Tik op Andere verbindingstypen (Other connection types).
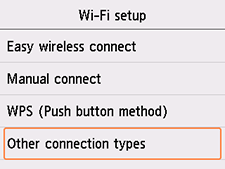
-
Tik op WPS (pincode gebruiken) (WPS (PIN code method)).
-
Volg de instructies op het scherm van een computer om een PIN-code in te stellen op de draadloze router.
-
Wanneer het volgende scherm verschijnt, tikt u op OK.
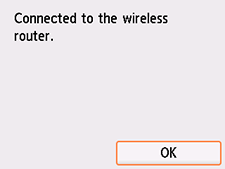
Als er een ander scherm wordt weergegeven, raadpleegt u 'Problemen oplossen'.
-
Selecteer
 (HOME).
(HOME).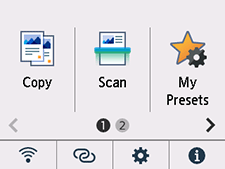
Het instellen van de netwerkverbinding is nu voltooid.
Wanneer de verbinding tot stand is gebracht, wordt
 linksonder op het scherm weergegeven.
linksonder op het scherm weergegeven.
Als u de installatie uitvoert zonder computer, smartphone, enzovoort:
-
Download en installeer software.
Na installatie van de software, start u deze en volgt u de instructies op het scherm om door te gaan met de instellingen.
Als u de installatie uitvoert met computer, smartphone, enzovoort:
-
Nadat u het volgende hebt gecontroleerd, klikt u op de knop Sluiten in de webbrowser om deze handleiding te sluiten.
Windows
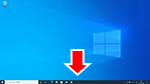
Klik op het
 of op het
of op het  op de taakbalk en volg daarna de instructies op het scherm om door te gaan met de instellingen.
op de taakbalk en volg daarna de instructies op het scherm om door te gaan met de instellingen.macOS
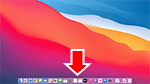
Klik op het
 in het Dock en volg de instructies op het scherm om door te gaan met de instellingen.
in het Dock en volg de instructies op het scherm om door te gaan met de instellingen.Smartphone/tablet
Ga terug naar de
 -app op de smartphone en volg de instructies op het scherm om door te gaan met de instellingen.
-app op de smartphone en volg de instructies op het scherm om door te gaan met de instellingen.

