Bedrade verbinding starten
Volg de onderstaande procedure om een printer in te stellen.
 Opmerking
Opmerking
- Opmerkingen over bedrade verbinding (Wordt weergegeven in een nieuw venster)
-
U hebt een Ethernet-kabel nodig (afzonderlijk verkrijgbaar).
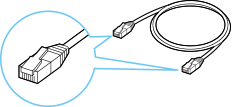
-
Zorg dat de printer is ingeschakeld voordat u de bedrade verbinding instelt.
Wanneer de printer is ingeschakeld, brandt het AAN (ON)-lampje (A).
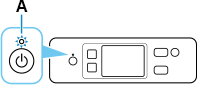
 Belangrijk
Belangrijk- Als de printer wordt gereinigd, printkoppen worden uitgelijnd of een ander proces wordt uitgevoerd, wacht u tot dit proces is voltooid voordat u de installatie start.
-
Controleer het scherm dat wordt weergegeven op de printer.
Als het volgende scherm wordt weergegeven, tikt u op Afsluiten (Exit) en gaat u door met de volgende stap.
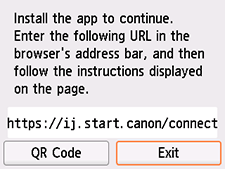
Als een van de volgende schermen wordt weergegeven, gaat u door naar Als een ander scherm wordt weergegeven:.
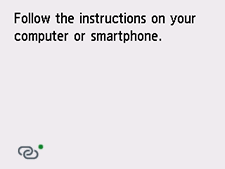
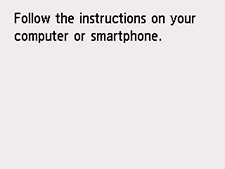
Als een ander scherm wordt weergegeven, gaat u door met de volgende stap.
-
Controleer op het printerscherm of
 (met een groene stip) wordt weergegeven.
(met een groene stip) wordt weergegeven.Als
 (met een groene stip) wordt weergegeven, gaat u door naar Als
(met een groene stip) wordt weergegeven, gaat u door naar Als  (met groene stip) wordt weergegeven:.
(met groene stip) wordt weergegeven:.
Als (zonder groene stip) wordt weergegeven, of als
(zonder groene stip) wordt weergegeven, of als  (met groene stip) of
(met groene stip) of  (zonder groene stip) allebei niet worden weergegeven, gaat u door naar Als een ander scherm wordt weergegeven:.
(zonder groene stip) allebei niet worden weergegeven, gaat u door naar Als een ander scherm wordt weergegeven:.
Als  (met groene stip) wordt weergegeven:
(met groene stip) wordt weergegeven:
-
Verwijder het kapje (B) van de poort linksachter op de printer.
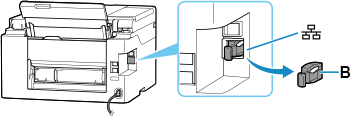
-
Verbindt de printer en een netwerkapparaat (router en dergelijke) met een Ethernet-kabel (C).
Niet verbinden met een andere poort.
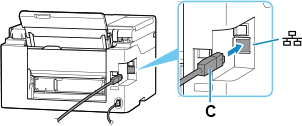
-
Controleer of
 (met een groene stip) in het scherm is veranderd in
(met een groene stip) in het scherm is veranderd in  (zonder groene stip).
(zonder groene stip).Als het niet is veranderd, voert u de handelingen uit vanaf stap Als het volgende scherm niet wordt weergegeven, selecteert u
 (Stoppen) en daarna
(Stoppen) en daarna  (HOME). in 'Als een ander scherm wordt weergegeven:'.
(HOME). in 'Als een ander scherm wordt weergegeven:'. -
Ga door met de installatie, afhankelijk van uw omgeving.
Als u de installatie uitvoert zonder computer, smartphone, enzovoort:
Download en installeer software.
Na installatie van de software, start u deze en volgt u de instructies op het scherm om door te gaan met de instellingen.
Als u de installatie uitvoert met computer, smartphone, enzovoort:
Nadat u het volgende hebt gecontroleerd, klikt u op de knop Sluiten in de webbrowser om deze handleiding te sluiten.
Windows
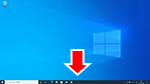
Klik op het
 of op het
of op het  op de taakbalk en volg daarna de instructies op het scherm om door te gaan met de instellingen.
op de taakbalk en volg daarna de instructies op het scherm om door te gaan met de instellingen.macOS
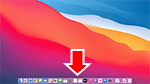
Klik op het
 in het Dock en volg de instructies op het scherm om door te gaan met de instellingen.
in het Dock en volg de instructies op het scherm om door te gaan met de instellingen.Smartphone/tablet
Ga terug naar de
 -app op de smartphone en volg de instructies op het scherm om door te gaan met de instellingen.
-app op de smartphone en volg de instructies op het scherm om door te gaan met de instellingen.
Als een ander scherm wordt weergegeven:
-
Verwijder het kapje (B) van de poort linksachter op de printer.
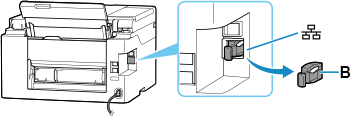
-
Verbindt de printer en een netwerkapparaat (router en dergelijke) met een Ethernet-kabel (C).
Niet verbinden met een andere poort.
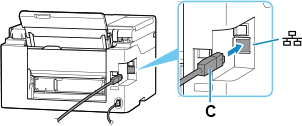
-
Als het volgende scherm niet wordt weergegeven, selecteert u
 (Stoppen (Stop)) en daarna
(Stoppen (Stop)) en daarna  (HOME).
(HOME).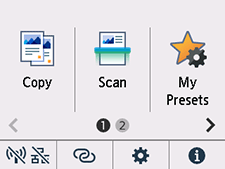
-
Tik op
 (Netwerk (Network)).
(Netwerk (Network)).De weergave van
 (Netwerk (Network)) varieert, afhankelijk van de netwerkverbindingsstatus van de printer.
(Netwerk (Network)) varieert, afhankelijk van de netwerkverbindingsstatus van de printer.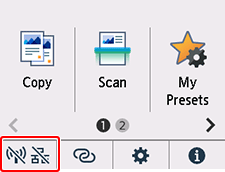
 Opmerking
Opmerking- Als de beheerdersmodus is ingeschakeld, wordt het instellingenscherm mogelijk niet weergegeven voor standaardgebruikers. Vraag uw netwerkbeheerder om de instellingen.
-
Tik op Bedraad LAN (Wired LAN).
-
Tik op Bedraad LAN in-/uitschakelen (Enable/disable Wired LAN).
-
Tik op Inschakelen (Enable)
-
Als het volgende scherm wordt weergegeven, tikt u op OK.
Als het volgende scherm niet wordt weergegeven, gaat u verder met de volgende stap.
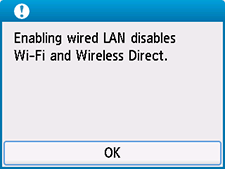
-
Selecteer
 (HOME).
(HOME).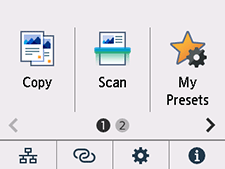
Het instellen van de netwerkverbinding is nu voltooid.
Wanneer de verbinding tot stand is gebracht, wordt het
 linksonder op het scherm weergegeven.
linksonder op het scherm weergegeven. -
Ga door met de installatie, afhankelijk van uw omgeving.
Als u de installatie uitvoert zonder computer, smartphone, enzovoort:
Download en installeer software.
Na installatie van de software, start u deze en volgt u de instructies op het scherm om door te gaan met de instellingen.
Als u de installatie uitvoert met computer, smartphone, enzovoort:
Nadat u het volgende hebt gecontroleerd, klikt u op de knop Sluiten in de webbrowser om deze handleiding te sluiten.
Windows
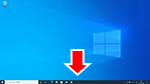
Klik op het
 of op het
of op het  op de taakbalk en volg daarna de instructies op het scherm om door te gaan met de instellingen.
op de taakbalk en volg daarna de instructies op het scherm om door te gaan met de instellingen.macOS
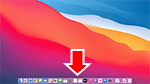
Klik op het
 in het Dock en volg de instructies op het scherm om door te gaan met de instellingen.
in het Dock en volg de instructies op het scherm om door te gaan met de instellingen.Smartphone/tablet
Ga terug naar de
 -app op de smartphone en volg de instructies op het scherm om door te gaan met de instellingen.
-app op de smartphone en volg de instructies op het scherm om door te gaan met de instellingen.

