유선 연결 시작
아래의 절차에 따라 프린터를 설정하십시오.
 참고
참고
- 유선 연결에 대한 참고 사항 (새 창에 나타남)
-
이더넷 케이블(별도 판매)이 필요합니다.
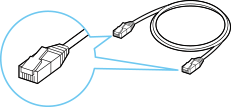
-
유선 연결 설정을 시작하기 전에 프린터가 켜져 있는지 확인합니다.
전원이 켜져 있으면 전원(ON) 램프(A)가 켜집니다.
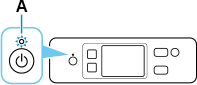
 중요
중요- 프린터가 청소, 프린트 헤드 정렬 또는 기타 작업을 수행하는 경우, 설정을 시작하기 전에 작업이 끝나기를 기다리십시오.
-
프린터에 표시된 화면을 확인하십시오.
다음 화면이 표시되면 끝내기(Exit)를 탭한 후 다음 단계로 이동하십시오.
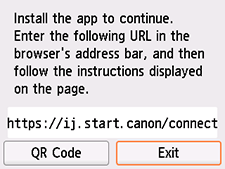
다음 화면 중 하나가 표시되면 다른 화면이 표시되는 경우: 단계로 이동하십시오.
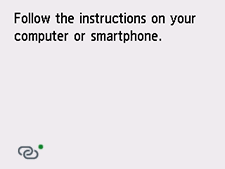
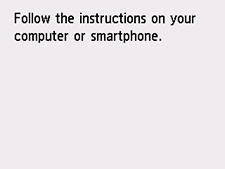
다른 화면이 표시되면 다음 단계로 이동하십시오.
-
프린터 화면에서
 (녹색 점이 있음)이 표시되는지 확인합니다.
(녹색 점이 있음)이 표시되는지 확인합니다. (녹색 점이 있음)이 표시되는 경우
(녹색 점이 있음)이 표시되는 경우  (녹색 점이 있음)이 표시되는 경우: 단계로 이동하십시오.
(녹색 점이 있음)이 표시되는 경우: 단계로 이동하십시오. (녹색 점이 없음)이 표시되거나
(녹색 점이 없음)이 표시되거나  (녹색 점이 있음) 및
(녹색 점이 있음) 및  (녹색 점이 없음)이 표시되지 않는 경우 다른 화면이 표시되는 경우: 단계로 이동하십시오.
(녹색 점이 없음)이 표시되지 않는 경우 다른 화면이 표시되는 경우: 단계로 이동하십시오.
 (녹색 점이 있음)이 표시되는 경우:
(녹색 점이 있음)이 표시되는 경우:
-
프린터의 뒷면 좌측에 있는 포트에서 캡(B)을 제거합니다.
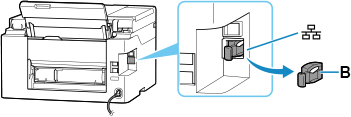
-
이더넷 케이블(C)로 프린터와 네트워크 장치(라우터 등)를 연결합니다.
다른 포트에 연결하지 마십시오.
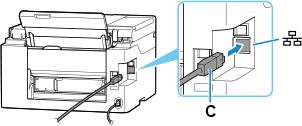
-
화면에 표시된
 (녹색 점이 있음)이
(녹색 점이 있음)이  (녹색 점이 없음)로 변경되었는지 확인합니다.
(녹색 점이 없음)로 변경되었는지 확인합니다.변경되지 않은 경우 "다른 화면이 표시되는 경우:"에서 다음 화면이 표시되지 않으면
 (중지(Stop))를 선택한 다음
(중지(Stop))를 선택한 다음  (홈(HOME))을 선택하는 단계를 수행합니다.
(홈(HOME))을 선택하는 단계를 수행합니다. -
환경에 따라 다음과 같이 설정을 계속합니다.
컴퓨터, 스마트폰 등을 사용하지 않고 설정을 수행하는 경우:
소프트웨어를 다운로드하여 설치합니다.
소프트웨어를 설치한 후 소프트웨어를 시작하고 화면의 설명에 따라 설정을 계속합니다.
컴퓨터, 스마트폰 등을 사용하여 설정을 수행하는 경우:
다음 사항을 확인한 후 웹 브라우저의 닫기 버튼을 클릭하여 이 가이드를 닫습니다.
Windows
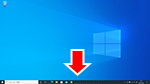
작업 표시줄에서
 또는
또는  을 클릭하고 화면의 설명에 따라 설정을 계속합니다.
을 클릭하고 화면의 설명에 따라 설정을 계속합니다.macOS
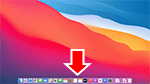
Dock에서
 을 클릭하고 화면의 설명에 따라 설정을 계속합니다.
을 클릭하고 화면의 설명에 따라 설정을 계속합니다.스마트폰/태블릿
스마트폰에서
 앱으로 돌아간 후 화면의 설명에 따라 설정을 계속합니다.
앱으로 돌아간 후 화면의 설명에 따라 설정을 계속합니다.
다른 화면이 표시되는 경우:
-
프린터의 뒷면 좌측에 있는 포트에서 캡(B)을 제거합니다.
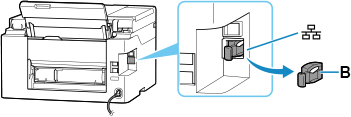
-
이더넷 케이블(C)로 프린터와 네트워크 장치(라우터 등)를 연결합니다.
다른 포트에 연결하지 마십시오.
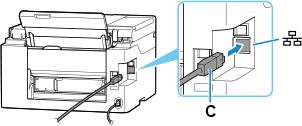
-
다음 화면이 표시되지 않으면
 (중지(Stop))를 선택한 다음
(중지(Stop))를 선택한 다음  (홈(HOME))을 선택합니다.
(홈(HOME))을 선택합니다.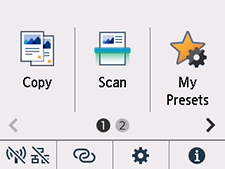
-
 (네트워크(Network))을 탭합니다.
(네트워크(Network))을 탭합니다. (네트워크(Network))의 모양은 프린터의 네트워크 연결 상태에 따라 다릅니다.
(네트워크(Network))의 모양은 프린터의 네트워크 연결 상태에 따라 다릅니다.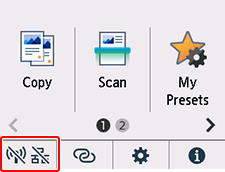
 참고
참고- 관리자 모드가 활성화되어 있는 경우 표준 사용자에게 설정 화면이 나타나지 않을 수 있습니다. 네트워크 관리자에게 설정에 대해 문의하십시오.
-
유선 LAN(Wired LAN)을 탭합니다.
-
유선 LAN 활성화/비활성화(Enable/disable Wired LAN)를 탭합니다.
-
활성화(Enable)를 탭합니다.
-
다음 화면이 표시되면 OK를 탭합니다.
다음 화면이 표시되지 않으면 다음 단계로 이동하십시오.
![[유선 LAN] 화면: 유선LAN을 활성화하면 Wi-Fi와 무선 직접 연결이 비활성화됩니다](screens/trl-s072.gif)
-
 (홈(HOME))을 선택합니다.
(홈(HOME))을 선택합니다.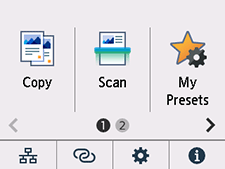
네트워크 연결 설정이 이제 완료되었습니다.
연결이 완료되면 화면의 왼쪽 아래에
 이 나타납니다.
이 나타납니다. -
환경에 따라 다음과 같이 설정을 계속합니다.
컴퓨터, 스마트폰 등을 사용하지 않고 설정을 수행하는 경우:
소프트웨어를 다운로드하여 설치합니다.
소프트웨어를 설치한 후 소프트웨어를 시작하고 화면의 설명에 따라 설정을 계속합니다.
컴퓨터, 스마트폰 등을 사용하여 설정을 수행하는 경우:
다음 사항을 확인한 후 웹 브라우저의 닫기 버튼을 클릭하여 이 가이드를 닫습니다.
Windows
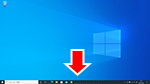
작업 표시줄에서
 또는
또는  을 클릭하고 화면의 설명에 따라 설정을 계속합니다.
을 클릭하고 화면의 설명에 따라 설정을 계속합니다.macOS
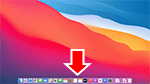
Dock에서
 을 클릭하고 화면의 설명에 따라 설정을 계속합니다.
을 클릭하고 화면의 설명에 따라 설정을 계속합니다.스마트폰/태블릿
스마트폰에서
 앱으로 돌아간 후 화면의 설명에 따라 설정을 계속합니다.
앱으로 돌아간 후 화면의 설명에 따라 설정을 계속합니다.

