有線LAN接続を開始する
プリンターの設定を行います。
以下の手順に従って操作してください。
 参考
参考
- 有線LAN接続するときの注意事項について(新しいウィンドウで開きます)
-
市販のLANケーブルを準備します。
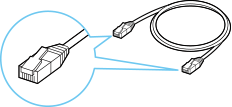
-
有線LANの設定を始める前に、プリンターの電源が入っていることを確認します。
電源が入っている場合は、電源ランプ(A)が点灯します。
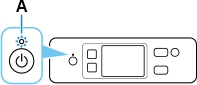
 重要
重要- クリーニングやプリントヘッド位置調整など、プリンターが動作中の場合は、動作が終了してから、操作を開始してください。
-
プリンターに表示されている画面を確認します。
下の画面が表示されている場合は、[終了]をタップして、次の手順に進んでください。
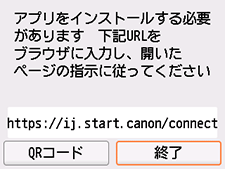
下のいずれかの画面が表示されている場合は、「そのほかの表示の場合:」に進んでください。
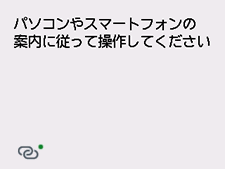

ほかの画面が表示されている場合は、次の手順に進んでください。
-
プリンターの画面に、緑点ありの
 が表示されているか確認します。
が表示されているか確認します。緑点ありの
 が表示されている場合は、「緑点ありの
が表示されている場合は、「緑点ありの  が表示されている場合:」に進んでください。
が表示されている場合:」に進んでください。
緑点なしの が表示されている、または、緑点ありの
が表示されている、または、緑点ありの  も緑点なしの
も緑点なしの  もどちらも表示されていない場合は、「そのほかの表示の場合:」に進んでください。
もどちらも表示されていない場合は、「そのほかの表示の場合:」に進んでください。
緑点ありの  が表示されている場合:
が表示されている場合:
-
プリンターの左側背面にある、ポートのキャップ(B)を取り外します。
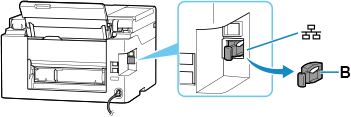
-
LANケーブル(C)で、プリンターとルーターなどのネットワーク機器を接続します。
ほかのポートに接続しないようにしてください。
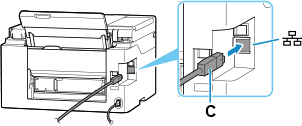
-
画面に表示されていた緑点ありの
 が、緑点なしの
が、緑点なしの  に切り替わったことを確認します。
に切り替わったことを確認します。切り替わらない場合は、「そのほかの表示の場合:」の「下の画面が表示されていない場合は、
 (ストップ)を選んだあと、
(ストップ)を選んだあと、 (ホーム)を選びます。」の手順以降に従ってください。
(ホーム)を選びます。」の手順以降に従ってください。 -
ご使用の環境に応じて、以下のとおり設定を進めます。
パソコンやスマートフォンなどを使わずセットアップしている場合:
ソフトウェアをダウンロードして、実行してください。
ソフトウェアをインストールしたら、ソフトウェアを起動し、その指示に従って設定を進めてください。
パソコンやスマートフォンなどを使ってセットアップしている場合:
以下の内容を確認後、ウェブブラウザーの閉じるボタンをクリックして、本ガイドを閉じてください。
Windowsをご使用の場合
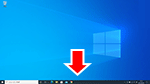
タスクバー上の
 または
または  をクリックして、表示される画面の指示に従って設定を進めてください。
をクリックして、表示される画面の指示に従って設定を進めてください。macOSをご使用の場合

Dock上の
 をクリックして、表示される画面の指示に従って設定を進めてください。
をクリックして、表示される画面の指示に従って設定を進めてください。スマートフォン/タブレットをご使用の場合
スマートフォンの
 のアプリに戻り、表示される画面の指示に従って設定を進めてください。
のアプリに戻り、表示される画面の指示に従って設定を進めてください。
そのほかの表示の場合:
-
プリンターの左側背面にある、ポートのキャップ(B)を取り外します。
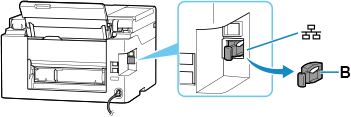
-
LANケーブル(C)で、プリンターとルーターなどのネットワーク機器を接続します。
ほかのポートに接続しないようにしてください。
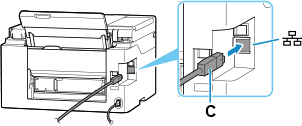
-
下の画面が表示されていない場合は、
 (ストップ)を選んだあと、
(ストップ)を選んだあと、 (ホーム)を選びます。
(ホーム)を選びます。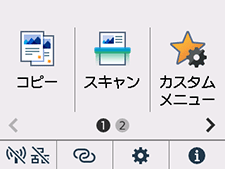
-
 (ネットワーク)をタップします。
(ネットワーク)をタップします。プリンターのネットワーク接続状況によって、
 (ネットワーク)の表示は異なります。
(ネットワーク)の表示は異なります。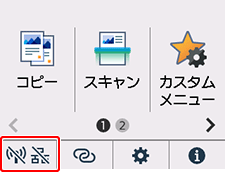
 参考
参考- 管理者モードが設定されていると、一般ユーザーには設定画面が表示されない場合があります。ネットワーク管理者に設定を依頼してください。
-
[有線LAN]をタップします。
-
[有線LANの有効/無効]をタップします。
-
[有効]をタップします。
-
下の画面が表示されている場合は、[OK]をタップします。
下の画面が表示されていない場合は、次の手順に進んでください。
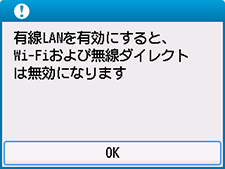
-
 (ホーム)を選びます。
(ホーム)を選びます。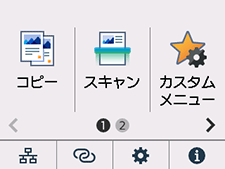
これでネットワークへの接続設定が終了しました。
接続が完了すると、画面の左下に
 が表示されます。
が表示されます。 -
ご使用の環境に応じて、以下のとおり設定を進めます。
パソコンやスマートフォンなどを使わずセットアップしている場合:
ソフトウェアをダウンロードして、実行してください。
ソフトウェアをインストールしたら、ソフトウェアを起動し、その指示に従って設定を進めてください。
パソコンやスマートフォンなどを使ってセットアップしている場合:
以下の内容を確認後、ウェブブラウザーの閉じるボタンをクリックして、本ガイドを閉じてください。
Windowsをご使用の場合
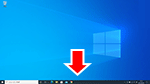
タスクバー上の
 または
または  をクリックして、表示される画面の指示に従って設定を進めてください。
をクリックして、表示される画面の指示に従って設定を進めてください。macOSをご使用の場合

Dock上の
 をクリックして、表示される画面の指示に従って設定を進めてください。
をクリックして、表示される画面の指示に従って設定を進めてください。スマートフォン/タブレットをご使用の場合
スマートフォンの
 のアプリに戻り、表示される画面の指示に従って設定を進めてください。
のアプリに戻り、表示される画面の指示に従って設定を進めてください。

