Mulai Koneksi Berkabel
Ikuti prosedur di bawah ini untuk mengeset pencetak.
 Catatan
Catatan
- Catatan Tentang Koneksi Berkabel (Muncul pada jendela baru)
-
Anda akan memerlukan kabel Ethernet (dijual secara terpisah).
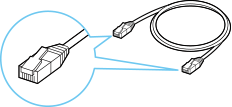
-
Pastikan pencetak sudah dinyalakan sebelum memulai pengesetan koneksi berkabel.
Jika daya menyala lampu DAYA(ON) (A) akan menyala.
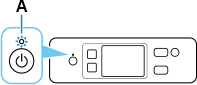
 Penting
Penting- Jika pencetak sedang melaksanakan pembersihan, penjajaran kepala cetak, atau proses lainnya, tunggu hingga proses selesai sebelum memulai pengesetan.
-
Periksa layar yang ditampilkan pada pencetak.
Jika layar berikut ini ditampilkan, ketuk Keluar(Exit), kemudian lanjutkan ke langkah berikutnya.
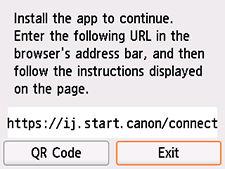
Jika salah satu dari layar berikut ini ditampilkan, lanjutkan ke Jika Layar yang Berbeda Ditampilkan:.
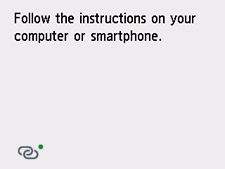
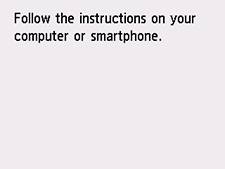
Jika layar yang berbeda ditampilkan, lanjutkan ke langkah berikutnya.
-
Pada layar pencetak, periksa apakah
 (dengan titik hijau) ditampilkan.
(dengan titik hijau) ditampilkan.Jika
 (dengan titik hijau) ditampilkan, lanjutkan ke Jika
(dengan titik hijau) ditampilkan, lanjutkan ke Jika  (dengan Titik Hijau) Ditampilkan:.
(dengan Titik Hijau) Ditampilkan:.
Jika (tanpa titik hijau) ditampilkan, atau jika
(tanpa titik hijau) ditampilkan, atau jika  (dengan titik hijau) maupun
(dengan titik hijau) maupun  (tanpa titik hijau) keduanya tidak ditampilkan, lanjutkan ke Jika Layar yang Berbeda Ditampilkan:.
(tanpa titik hijau) keduanya tidak ditampilkan, lanjutkan ke Jika Layar yang Berbeda Ditampilkan:.
Jika  (dengan Titik Hijau) Ditampilkan:
(dengan Titik Hijau) Ditampilkan:
-
Lepaskan Sumbatan (B) dari port yang terletak di sisi kiri pada bagian belakang pencetak.
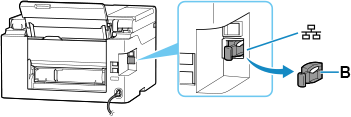
-
Hubungkan pencetak dan perangkat jaringan (perute dan lainnya) dengan kabel Ethernet (C).
Jangan hubungkan ke port lain apa pun.
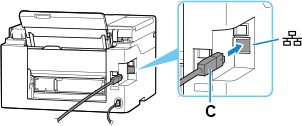
-
Periksa apakah
 (dengan titik hijau) ditampilkan pada layar telah berubah menjadi
(dengan titik hijau) ditampilkan pada layar telah berubah menjadi  (tanpa titik hijau).
(tanpa titik hijau).Jika tidak berubah, lakukan pengoperasian mulai dari langkah "Jika layar berikut ini tidak ditampilkan, pilih
 (Berhenti(Stop)), kemudian pilih
(Berhenti(Stop)), kemudian pilih  (BERANDA(HOME))." dalam "Jika Layar yang Berbeda Ditampilkan:".
(BERANDA(HOME))." dalam "Jika Layar yang Berbeda Ditampilkan:". -
Lanjutkan pengesetan sebagai berikut sesuai dengan lingkungan Anda.
Jika melakukan pengesetan tanpa menggunakan komputer, ponsel pintar, dll.:
Unduh dan instal perangkat lunak.
Setelah menginstal perangkat lunak, buka perangkat lunak tersebut, kemudian ikuti instruksi pada layar untuk melanjutkan pengesetan.
Jika melakukan pengesetan menggunakan komputer, ponsel pintar, dll.:
Setelah memeriksa hal-hal berikut ini, klik tombol tutup pada browser Web untuk menutup panduan ini.
Windows
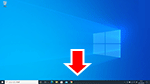
Klik
 atau
atau  pada taskbar, kemudian ikuti instruksi pada layar untuk melanjutkan pengesetan.
pada taskbar, kemudian ikuti instruksi pada layar untuk melanjutkan pengesetan.macOS
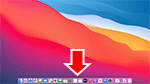
Klik
 pada Dock, kemudian ikuti instruksi pada layar untuk melanjutkan pengesetan.
pada Dock, kemudian ikuti instruksi pada layar untuk melanjutkan pengesetan.Ponsel pintar/tablet
Kembali ke aplikasi
 pada ponsel pintar, kemudian ikuti instruksi pada layar untuk melanjutkan pengesetan.
pada ponsel pintar, kemudian ikuti instruksi pada layar untuk melanjutkan pengesetan.
Jika Layar yang Berbeda Ditampilkan:
-
Lepaskan Sumbatan (B) dari port yang terletak di sisi kiri pada bagian belakang pencetak.
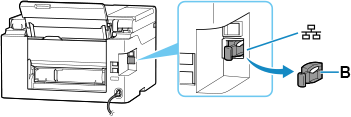
-
Hubungkan pencetak dan perangkat jaringan (perute dan lainnya) dengan kabel Ethernet (C).
Jangan hubungkan ke port lain apa pun.
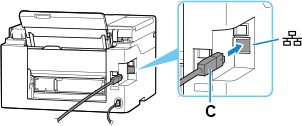
-
Jika layar berikut ini tidak ditampilkan, pilih
 (Berhenti(Stop)), kemudian pilih
(Berhenti(Stop)), kemudian pilih  (BERANDA(HOME)).
(BERANDA(HOME)).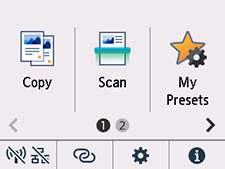
-
Ketuk
 (Jaringan(Network)).
(Jaringan(Network)).Tampilan
 (Jaringan(Network)) bervariasi tergantung pada status koneksi jaringan pencetak.
(Jaringan(Network)) bervariasi tergantung pada status koneksi jaringan pencetak.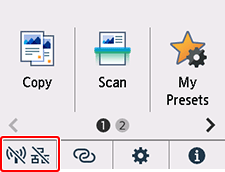
 Catatan
Catatan- Jika mode administrator diaktifkan, layar setelan mungkin tidak muncul untuk pengguna standar. Minta administrator jaringan Anda untuk melakukan pengesetan.
-
Ketuk LAN Berkabel(Wired LAN).
-
Ketuk Fungsi/disfungsikan LAN berkabel(Enable/disable Wired LAN).
-
Ketuk Fungsikan(Enable).
-
Jika layar berikut ini ditampilkan, ketuk (OK).
Jika layar berikut tidak ditampilkan, lanjutkan ke langkah berikutnya.
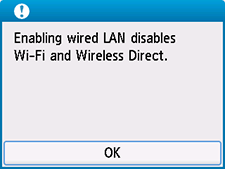
-
Pilih
 (BERANDA(HOME)).
(BERANDA(HOME)).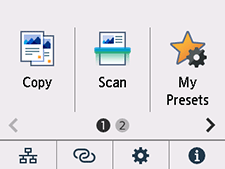
Pengesetan koneksi jaringan telah selesai.
Setelah koneksi selesai,
 muncul pada bagian kiri bawah layar.
muncul pada bagian kiri bawah layar. -
Lanjutkan pengesetan sebagai berikut sesuai dengan lingkungan Anda.
Jika melakukan pengesetan tanpa menggunakan komputer, ponsel pintar, dll.:
Unduh dan instal perangkat lunak.
Setelah menginstal perangkat lunak, buka perangkat lunak tersebut, kemudian ikuti instruksi pada layar untuk melanjutkan pengesetan.
Jika melakukan pengesetan menggunakan komputer, ponsel pintar, dll.:
Setelah memeriksa hal-hal berikut ini, klik tombol tutup pada browser Web untuk menutup panduan ini.
Windows
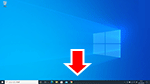
Klik
 atau
atau  pada taskbar, kemudian ikuti instruksi pada layar untuk melanjutkan pengesetan.
pada taskbar, kemudian ikuti instruksi pada layar untuk melanjutkan pengesetan.macOS
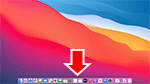
Klik
 pada Dock, kemudian ikuti instruksi pada layar untuk melanjutkan pengesetan.
pada Dock, kemudian ikuti instruksi pada layar untuk melanjutkan pengesetan.Ponsel pintar/tablet
Kembali ke aplikasi
 pada ponsel pintar, kemudian ikuti instruksi pada layar untuk melanjutkan pengesetan.
pada ponsel pintar, kemudian ikuti instruksi pada layar untuk melanjutkan pengesetan.

