Lancer une connexion filaire
Suivez la procédure ci-dessous pour configurer une imprimante.
 Remarque
Remarque
- Remarques relatives à la connexion câblée (affichage dans une nouvelle fenêtre)
-
Vous aurez besoin d'un câble Ethernet (vendu séparément).
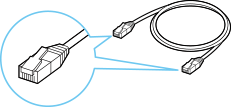
-
Assurez-vous que l'imprimante est sous tension avant de commencer la configuration de la connexion filaire.
Si la machine est sous tension, le voyant MARCHE (ON) (A) s'allume.
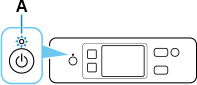
 Important
Important- Si l'imprimante effectue un nettoyage, un alignement de la tête d'impression ou d'autres processus, attendez la fin de l'opération avant de lancer la configuration.
-
Vérifiez l'écran affiché sur l'imprimante.
Si l'écran suivant s'affiche, touchez Quitter et passez à l'étape suivante.
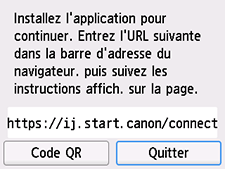
Si un des écrans suivants s'affiche, passez à Si un écran différent est affiché :.


Si un écran différent s'affiche, passez à l'étape suivante.
-
Dans l'écran de l'imprimante, vérifiez si
 (avec un point vert) est affiché.
(avec un point vert) est affiché.Si
 (avec un point vert) est affiché, passez à Si
(avec un point vert) est affiché, passez à Si  (avec un point vert) est affiché :.
(avec un point vert) est affiché :.
Si (sans point vert) est affiché ou si ni
(sans point vert) est affiché ou si ni  (avec un point vert) ni
(avec un point vert) ni (sans point vert) est affiché, passez à Si un écran différent est affiché :.
(sans point vert) est affiché, passez à Si un écran différent est affiché :.
Si  (avec un point vert) est affiché :
(avec un point vert) est affiché :
-
Retirez le capuchon (B) du port situé sur la partie gauche au dos de l'imprimante.
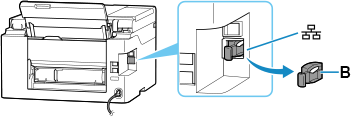
-
Connectez l'imprimante et un périphérique réseau (routeur, etc.) à l'aide d'un câble Ethernet (C).
Ne le connectez pas à un autre port.
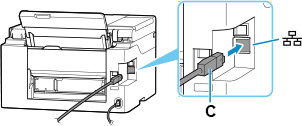
-
Vérifiez que
 (avec un point vert) affiché dans l'écran est devenu
(avec un point vert) affiché dans l'écran est devenu  (sans point vert).
(sans point vert).Si ce n'est pas le cas, procédez à partir de l'étape Si l'écran suivant n'est pas affiché, sélectionnez
 (Arrêt), puis sélectionnez
(Arrêt), puis sélectionnez  (ACCUEIL). dans « Si un écran différent est affiché : ».
(ACCUEIL). dans « Si un écran différent est affiché : ». -
Procédez à la configuration comme suit en fonction de votre environnement.
Si vous procédez à la configuration sans utiliser d'ordinateur, de smartphone, etc. :
Téléchargez et installez le logiciel.
Après avoir installé le logiciel, lancez le logiciel et suivez les instructions à l'écran pour procéder à la configuration.
Si vous procédez à la configuration à l'aide d'un ordinateur, d'un smartphone, etc. :
Après avoir vérifié les éléments suivants, cliquez sur le bouton de fermeture du navigateur Web pour fermer ce guide.
Windows
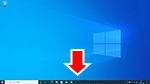
Cliquez sur l'
 ou sur l'
ou sur l' dans la barre des tâches, puis suivez les instructions à l'écran pour procéder à la configuration.
dans la barre des tâches, puis suivez les instructions à l'écran pour procéder à la configuration.macOS
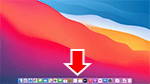
Cliquez sur l'
 dans le Dock, puis suivez les instructions à l'écran pour procéder à la configuration.
dans le Dock, puis suivez les instructions à l'écran pour procéder à la configuration.Smartphone/tablette
Retournez à l'application
 sur le smartphone, puis suivez les instructions à l'écran pour procéder à la configuration.
sur le smartphone, puis suivez les instructions à l'écran pour procéder à la configuration.
Si un écran différent est affiché :
-
Retirez le capuchon (B) du port situé sur la partie gauche au dos de l'imprimante.
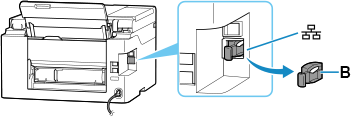
-
Connectez l'imprimante et un périphérique réseau (routeur, etc.) à l'aide d'un câble Ethernet (C).
Ne le connectez pas à un autre port.
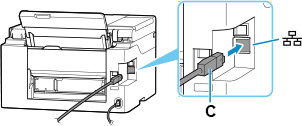
-
Si l'écran suivant n'est pas affiché, sélectionnez
 (Arrêt (Stop)), puis sélectionnez
(Arrêt (Stop)), puis sélectionnez  (ACCUEIL (HOME)).
(ACCUEIL (HOME)).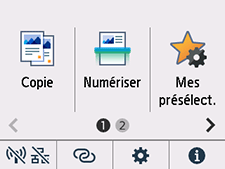
-
Touchez
 (Réseau (Network)).
(Réseau (Network)).L'apparence de
 (Réseau (Network)) varie en fonction de l'état de la connexion réseau de l'imprimante.
(Réseau (Network)) varie en fonction de l'état de la connexion réseau de l'imprimante.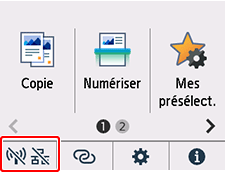
 Remarque
Remarque- Si le mode administrateur est activé, l'écran de paramétrage peut ne pas s'afficher pour les utilisateurs standard. Demandez à votre administrateur réseau de procéder à la configuration.
-
Touchez Réseau câblé.
-
Touchez Activer/désactiv. le réseau câblé.
-
Touchez Activer.
-
Si l'écran suivant est affiché, touchez OK.
Si l'écran suivant ne s'affiche pas, passez à l'étape suivante.

-
Sélectionnez
 (ACCUEIL (HOME)).
(ACCUEIL (HOME)).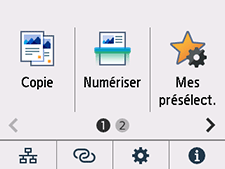
La configuration de la connexion réseau est terminée.
Une fois la connexion établie, l'
 s'affiche en bas à gauche de l'écran.
s'affiche en bas à gauche de l'écran. -
Procédez à la configuration comme suit en fonction de votre environnement.
Si vous procédez à la configuration sans utiliser d'ordinateur, de smartphone, etc. :
Téléchargez et installez le logiciel.
Après avoir installé le logiciel, lancez le logiciel et suivez les instructions à l'écran pour procéder à la configuration.
Si vous procédez à la configuration à l'aide d'un ordinateur, d'un smartphone, etc. :
Après avoir vérifié les éléments suivants, cliquez sur le bouton de fermeture du navigateur Web pour fermer ce guide.
Windows
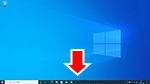
Cliquez sur l'
 ou sur l'
ou sur l' dans la barre des tâches, puis suivez les instructions à l'écran pour procéder à la configuration.
dans la barre des tâches, puis suivez les instructions à l'écran pour procéder à la configuration.macOS
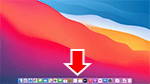
Cliquez sur l'
 dans le Dock, puis suivez les instructions à l'écran pour procéder à la configuration.
dans le Dock, puis suivez les instructions à l'écran pour procéder à la configuration.Smartphone/tablette
Retournez à l'application
 sur le smartphone, puis suivez les instructions à l'écran pour procéder à la configuration.
sur le smartphone, puis suivez les instructions à l'écran pour procéder à la configuration.

