Tõrkeotsing -Käsitsi ühendamine-
 Juhtmeta ruuterit ei tuvastatud
Juhtmeta ruuterit ei tuvastatud

-
Kontroll 1 Kas juhtmeta ruuter on sisse lülitatud?
Kui see on juba sisse lülitatud, lülitage see välja ja uuesti sisse.
Ärge jätkake selle juhendi järgmise ekraaniga enne toite sisselülitamist. Ühendus juhtmeta ruuteriga on ajutiselt keelatud.
-
Kontroll 2 Kas juhtmeta ruuter ja printer on paigaldatud avatud ruumi, kus juhtmeta side on võimalik?
-
Kontroll 3 Kontrollige juhtmeta ruuteri võrgu nime (SSID) ja parooli, k.a tõstutundlikkust. Võtke arvesse, et pärast juhtmeta ruuteri valimist on nõutav parool.
Võrgu nimed (SSID) võivad erineda 2,4 GHz ja 5 GHz sageduse vahel. Need võivad erineda ka siis, kui turvaprotokoll on WPA3 ja kui mitte ühtegi või WPA/WPA2 on määratud.
Kirjutage üles või võtke teadmiseks juhtmeta ruuteril olev võrgu nimi (SSID) ja seejärel kontrollige nime, k.a tõstutundlikkust.
Kontrollige ülaltoodut ja valige printeril Otsi uuesti (Search again) ja seejärel vajutage OK, et juhtmeta ruuterit uuesti otsida.
Pärast seda naaske eelmisele lehele, valige printeri ekraanil õige võrgu nimi (SSID) ja seejärel vajutage OK.
-
Kontroll 4 Kontrollige, kas turvaprotokoll on printeri Wi-Fi ja juhtmeta ruuteri vahel sama.
Tavaliselt ei ole probleemi, kui turvaprotokollis on määratud midagi, mis sisaldab WPA2.
Kui selleks on määratud "IEEE802.1X/EAP (WPA/WPA2/WPA3 Enterprise)," pidage nõu võrguadministraatoriga.
Juhtmeta ruuteri võrgu nime (SSID) kirjeldatakse tavaliselt juhtmeta ruuteris; üksikasju turvaprotokolli seadistuse kohta saate juhtmeta ruuteri kasutusjuhendist või tootjalt.
Kui juhtmeta ruuterit ei tuvastata endiselt
-
Kontroll 5 Juhtmeta ruuteri määrangutest olenevalt ei pruugita võrgu nime (SSID) kuvada. Ühendamiseks sisestage võrgu nimi (SSID) otse.
Printeri ekraanil Juhtmeta ruuteri valimine (Select wireless router) valige Sisesta juhtmeta ruuteri nimi otse.
Kui te pole otsesisestamises kindel, jätkake järgmise kontrolliga.
-
Kontroll 6 Probleemi lahendamiseks valige Wi-Fi Connection Assistant.
Võrguühenduse diagnoosimine ja parandamine utiliidi Wi-Fi Connection Assistant abil.
Utiliidi Wi-Fi Connection Assistant saata alla laadida järgmiselt lingilt ja installida selle oma arvutisse.
Üksikasjade jaoks Wi-Fi Connection Assistant kohta vaadake järgnevat.
Windows
macOS
Kui parandus on lõpetatud, jätkake seadistamist vastavalt oma keskkonnale järgmiselt.
Kui seadistate ilma arvutit, nutitelefoni vms kasutamata:
-
Laadi alla ja installige tarkvara.
Pärast tarkvara installimist käivitage tarkvara ja järgige seadistamise jätkamiseks ekraanil kuvatavaid juhiseid.
Kui seadistate arvutit, nutitelefoni vms kasutades:
-
Pärast järgmise kontrollimist klõpsake selle juhendi sulgemiseks veebibrauseris sulgemisnuppu.
Windows
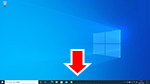
Klõpsake
 või
või  tegumireal, ja seejärel järgige seadistamise jätkamiseks ekraanil kuvatavaid juhiseid.
tegumireal, ja seejärel järgige seadistamise jätkamiseks ekraanil kuvatavaid juhiseid.macOS
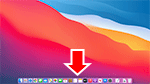
Klõpsake
 Dock peal ja seejärel järgige seadistamisega jätkamiseks kuvatavaid suuniseid.
Dock peal ja seejärel järgige seadistamisega jätkamiseks kuvatavaid suuniseid.Nutitelefon/tahvelarvuti
Naaske nutitelefonis rakendusse
 ja järgige seadistamise jätkamiseks ekraanil kuvatavaid juhiseid.
ja järgige seadistamise jätkamiseks ekraanil kuvatavaid juhiseid.

