Iniciar la conexión por cable
Siga el procedimiento que se indica a continuación para configurar una impresora.
 Nota
Nota
- Notas acerca de la conexión por cable (Aparece en una nueva ventana)
-
Necesitará un cable Ethernet (se vende por separado).
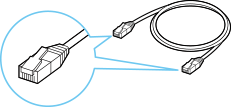
-
Asegúrese de que impresora está activado antes de comenzar la configuración de la conexión por cable.
Si la alimentación está encendida, la lámpara ACTIVADO (ON) (A) se encenderá.
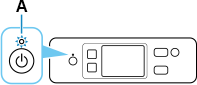
 Importante
Importante- Si la impresora está llevando a cabo la limpieza, el alineamiento del cabezal de impresión o cualquier otro proceso, espere a que acabe antes de iniciar la configuración.
-
Compruebe la pantalla que aparece en la impresora.
Si se muestra la siguiente pantalla, toque Salir (Exit) y luego continúe con el siguiente paso.
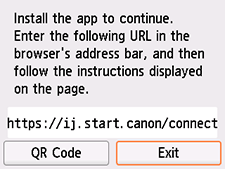
Si se muestra una de las siguientes pantallas, continúe con Si aparece otra pantalla:.
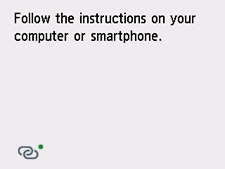
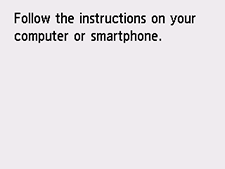
Si se muestra una pantalla diferente, continúe con el siguiente paso.
-
En la pantalla de la impresora, compruebe si se muestra
 (con un punto verde).
(con un punto verde).Si se muestra
 (con un punto verde), continúe con Si se muestra
(con un punto verde), continúe con Si se muestra  (con un punto verde):.
(con un punto verde):.
Si se muestra (sin un punto verde) o si no se muestra
(sin un punto verde) o si no se muestra  (con un punto verde) ni
(con un punto verde) ni  (sin un punto verde) vaya a Si aparece otra pantalla:.
(sin un punto verde) vaya a Si aparece otra pantalla:.
Si se muestra  (con un punto verde):
(con un punto verde):
-
Retire la tapa (B) del puerto situado a la izquierda en la parte posterior de la impresora.
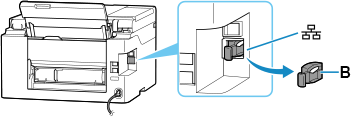
-
Conecte la impresora y el dispositivo de red (router, etc.) con un cable Ethernet (C).
No lo conecte a ningún otro puerto.
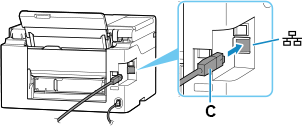
-
Compruebe que
 (con un punto verde) que se muestra en la pantalla haya cambiado a
(con un punto verde) que se muestra en la pantalla haya cambiado a  (sin un punto verde).
(sin un punto verde).Si no cambia, ejecute el paso de Si no se muestra la siguiente pantalla, seleccione
 (Parar) y, a continuación, seleccione
(Parar) y, a continuación, seleccione  (INICIO). en "Si aparece otra pantalla:".
(INICIO). en "Si aparece otra pantalla:". -
Continúe con la configuración de la siguiente manera según su entorno.
Si realiza la configuración sin usar un ordenador, un teléfono inteligente, etc.:
Descargue e instale software.
Después de instalar el software, inícielo y siga las instrucciones en pantalla para proceder a la configuración.
Si realiza la configuración usando un ordenador, un teléfono inteligente, etc.:
Después de comprobar lo siguiente, haga clic en el botón de cierre del navegador web para cerrar esta guía.
Windows
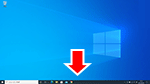
Haga clic en
 o
o  de la barra de tareas y, a continuación, siga las instrucciones en pantalla para continuar con la configuración.
de la barra de tareas y, a continuación, siga las instrucciones en pantalla para continuar con la configuración.macOS
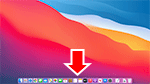
Haga clic en el
 en el Dock y, a continuación, siga las instrucciones en pantalla para continuar con la configuración.
en el Dock y, a continuación, siga las instrucciones en pantalla para continuar con la configuración.Teléfono inteligente o tableta
Vuelva a la aplicación
 en el teléfono inteligente y, a continuación, siga las instrucciones en pantalla para continuar con la configuración.
en el teléfono inteligente y, a continuación, siga las instrucciones en pantalla para continuar con la configuración.
Si aparece otra pantalla:
-
Retire la tapa (B) del puerto situado a la izquierda en la parte posterior de la impresora.
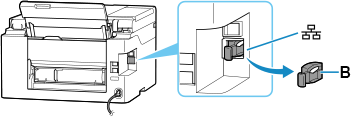
-
Conecte la impresora y el dispositivo de red (router, etc.) con un cable Ethernet (C).
No lo conecte a ningún otro puerto.
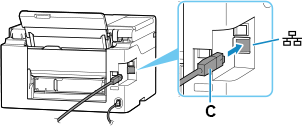
-
Si no se muestra la siguiente pantalla, seleccione
 (Parar (Stop)) y, a continuación, seleccione
(Parar (Stop)) y, a continuación, seleccione  (INICIO (HOME)).
(INICIO (HOME)).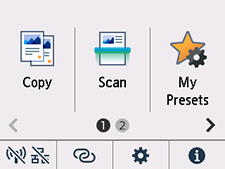
-
Puntee en
 (Red (Network)).
(Red (Network)).El aspecto de
 (Red (Network)) varía en función del estado de conexión de la red de la impresora.
(Red (Network)) varía en función del estado de conexión de la red de la impresora.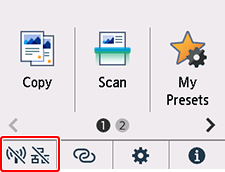
 Nota
Nota- Si el modo de administrador está activado, es posible que la pantalla de configuración no aparezca para usuarios estándar. Solicite a su administrador de red que realice la configuración.
-
Puntee en LAN cableada (Wired LAN).
-
Puntee en Activar/desactivar LAN cableada (Enable/disable Wired LAN).
-
Puntee en Activar (Enable).
-
Si se muestra la siguiente pantalla, puntee en OK.
Si no se muestra la siguiente pantalla, continúe con el siguiente paso.
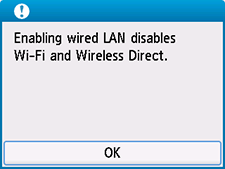
-
Seleccione
 (INICIO (HOME)).
(INICIO (HOME)).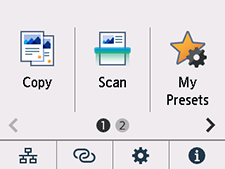
La configuración de la conexión de red ha finalizado.
Cuando la conexión esté completa, aparecerá
 en la parte inferior izquierda de la pantalla.
en la parte inferior izquierda de la pantalla. -
Continúe con la configuración de la siguiente manera según su entorno.
Si realiza la configuración sin usar un ordenador, un teléfono inteligente, etc.:
Descargue e instale software.
Después de instalar el software, inícielo y siga las instrucciones en pantalla para proceder a la configuración.
Si realiza la configuración usando un ordenador, un teléfono inteligente, etc.:
Después de comprobar lo siguiente, haga clic en el botón de cierre del navegador web para cerrar esta guía.
Windows
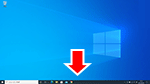
Haga clic en
 o
o  de la barra de tareas y, a continuación, siga las instrucciones en pantalla para continuar con la configuración.
de la barra de tareas y, a continuación, siga las instrucciones en pantalla para continuar con la configuración.macOS
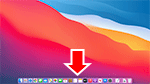
Haga clic en el
 en el Dock y, a continuación, siga las instrucciones en pantalla para continuar con la configuración.
en el Dock y, a continuación, siga las instrucciones en pantalla para continuar con la configuración.Teléfono inteligente o tableta
Vuelva a la aplicación
 en el teléfono inteligente y, a continuación, siga las instrucciones en pantalla para continuar con la configuración.
en el teléfono inteligente y, a continuación, siga las instrucciones en pantalla para continuar con la configuración.

