WPS (PIN-Code)-Verbindung
-
Tippen Sie auf Weitere Verbindungsarten (Other connection types).
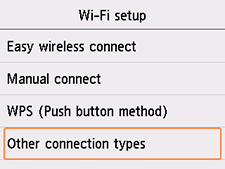
-
Tippen Sie auf WPS (PIN-Code-Methode) (WPS (PIN code method)).
-
Folgen Sie der Anleitung auf einem Computerbildschirm, um einen PIN-Code auf dem Wireless Router festzulegen.
-
Tippen Sie auf OK, wenn der folgende Bildschirm angezeigt wird.
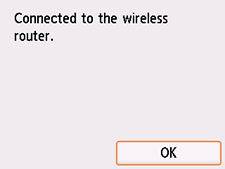
Wenn ein anderer Bildschirm angezeigt wird, siehe „Fehlersuche“.
-
Wählen Sie
 (HOME) aus.
(HOME) aus.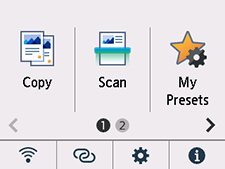
Die Einrichtung der Netzwerkverbindung ist nun abgeschlossen.
Sobald die Verbindung hergestellt ist, wird unten links im Bildschirm das
 angezeigt.
angezeigt.
Bei Einrichtung ohne Verwendung eines Computers, Smartphones usw.:
-
Laden Sie die Software herunter und installieren sie.
Starten Sie die Software nach der Installation, und folgen Sie den Anweisungen auf dem Bildschirm, um mit der Einrichtung fortzufahren.
Wenn die Einrichtung über einen Computer, ein Smartphone usw. erfolgt:
-
Nachdem Sie die folgenden Punkte überprüft haben, klicken Sie im Webbrowser auf die Schaltfläche Schließen, um diese Anleitung zu schließen.
Windows
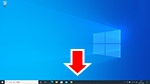
Klicken Sie auf das
 oder
oder  in der Taskleiste und folgen Sie dann den Anweisungen auf dem Bildschirm, um mit dem Einrichten fortzufahren.
in der Taskleiste und folgen Sie dann den Anweisungen auf dem Bildschirm, um mit dem Einrichten fortzufahren.macOS
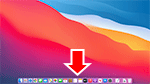
Klicken Sie auf das Symbol
 unter Dock, und folgen Sie dann den Anweisungen auf dem Bildschirm, um mit der Einrichtung fortzufahren.
unter Dock, und folgen Sie dann den Anweisungen auf dem Bildschirm, um mit der Einrichtung fortzufahren.Smartphone/Tablet
Kehren Sie zur App
 auf dem Smartphone zurück und folgen Sie den Anweisungen auf dem Bildschirm, um mit der Einrichtung fortzufahren.
auf dem Smartphone zurück und folgen Sie den Anweisungen auf dem Bildschirm, um mit der Einrichtung fortzufahren.

