Start kabelført forbindelse
Følg fremgangsmåden herunder for at konfigurere en printer.
 Bemærk
Bemærk
- Bemærkninger om kabelført forbindelse (Vises i et nyt vindue)
-
Der kræves et Ethernet-kabel (skal købes særskilt).
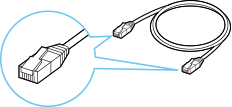
-
Sørg for, at printeren er tændt, inden du påbegynder opsætningen af en kabelført forbindelse.
Hvis der er tændt for strømmen, lyser TIL (ON)-lampen (A).
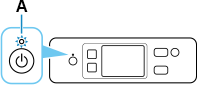
 Vigtigt
Vigtigt- Hvis printeren udfører rensning, justering af printhovedet eller en anden proces, skal du vente på, at processen er fuldført, før du starter opsætningen.
-
Tjek det skærmbillede, der vises på printeren.
Tryk på Afslut (Exit), og fortsæt derefter til det næste trin, hvis følgende skærmbillede vises.
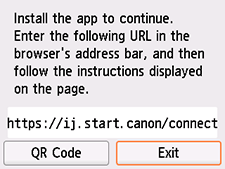
Hvis ét af følgende skærmbilleder vises, skal du fortsætte til Hvis der vises et andet skærmbillede:.
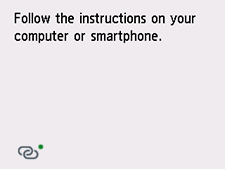
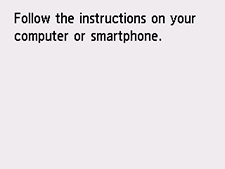
Fortsæt til det næste trin, hvis et andet skærmbillede vises.
-
Tjek på printerskærmen, om
 (med en grøn prik) vises.
(med en grøn prik) vises.Hvis
 (med en grøn prik) vises, skal du fortsætte til Hvis ikonet
(med en grøn prik) vises, skal du fortsætte til Hvis ikonet  (med grøn prik) vises:.
(med grøn prik) vises:.
Hvis (uden en grøn prik) vises, eller hvis hverken
(uden en grøn prik) vises, eller hvis hverken  (med en grøn prik) eller
(med en grøn prik) eller  (uden en grøn prik) vises, skal du fortsætte til Hvis der vises et andet skærmbillede:.
(uden en grøn prik) vises, skal du fortsætte til Hvis der vises et andet skærmbillede:.
Hvis ikonet  (med grøn prik) vises:
(med grøn prik) vises:
-
Fjern hætten (B) fra den porten, der er placeret i venstre side bag på printeren.
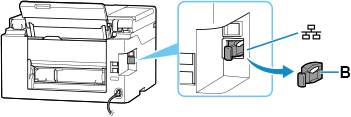
-
Slut printeren og netværksenheden (router osv.) til et Ethernet-kabel (C).
Slut det ikke til nogen anden port.
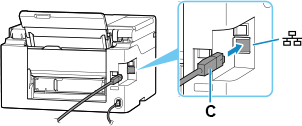
-
Tjek, at
 (med en grøn prik), der blev vist på skærmen, er ændret til
(med en grøn prik), der blev vist på skærmen, er ændret til  (uden en grøn prik).
(uden en grøn prik).Hvis det ikke ændres, skal du udføre fra trinnet Hvis følgende skærmbillede ikke vises, skal du vælge
 (Stop) og derefter vælge
(Stop) og derefter vælge  (HJEM). i "Hvis der vises et andet skærmbillede:".
(HJEM). i "Hvis der vises et andet skærmbillede:". -
Fortsæt med opsætningen på følgende måde i henhold til dit miljø.
Hvis du udfører opsætning uden brug af computer, smartphone osv.:
Hent og installer software.
Når softwaren er installeret, skal du starte softwaren og derefter følge instruktionerne på skærmen for at fortsætte med opsætningen.
Hvis du udfører opsætning med brug af computer, smartphone osv.:
Når du har tjekket følgende, skal du klikke på luk-knappen i webbrowseren for at lukke denne vejledning.
Windows
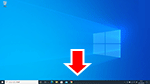
Klik på
 eller
eller  på proceslinjen, og følg derefter instruktionerne på skærmen for at fortsætte med opsætningen.
på proceslinjen, og følg derefter instruktionerne på skærmen for at fortsætte med opsætningen.macOS
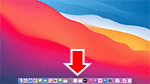
Klik på
 i Dock, og følg derefter instruktionerne på skærmen for at fortsætte med opsætningen.
i Dock, og følg derefter instruktionerne på skærmen for at fortsætte med opsætningen.Smartphone/tablet
Vend tilbage til
 -appen på din smartphone, og følg derefter instruktionerne på skærmen for at fortsætte med opsætningen.
-appen på din smartphone, og følg derefter instruktionerne på skærmen for at fortsætte med opsætningen.
Hvis der vises et andet skærmbillede:
-
Fjern hætten (B) fra den porten, der er placeret i venstre side bag på printeren.
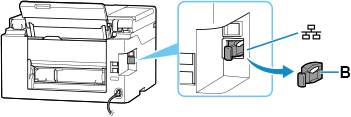
-
Slut printeren og netværksenheden (router osv.) til et Ethernet-kabel (C).
Slut det ikke til nogen anden port.
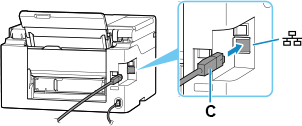
-
Hvis følgende skærmbillede ikke vises, skal du vælge
 (Stop) og derefter vælge
(Stop) og derefter vælge  (HJEM (HOME)).
(HJEM (HOME)).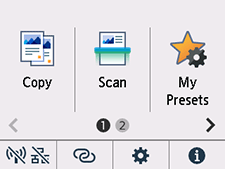
-
Tryk på
 (Netværk (Network)).
(Netværk (Network)).Udseendet af
 (Netværk (Network)) varierer afhængigt af printerens netværksforbindelsesstatus.
(Netværk (Network)) varierer afhængigt af printerens netværksforbindelsesstatus.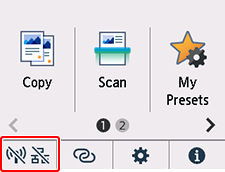
 Bemærk
Bemærk- Hvis administratortilstanden er aktiveret, vises indstillingsskærmbilledet muligvis ikke for standardbrugere. Spørg din netværksadministrator om opsætningen.
-
Tryk på Kabel-LAN (Wired LAN).
-
Tryk på Aktiver/deaktiver kabel-LAN (Enable/disable Wired LAN).
-
Tap på Aktiver (Enable).
-
Hvis følgende skærmbillede vises, skal du trykke på OK.
Fortsæt til det næste trin, hvis følgende skærmbillede ikke vises.
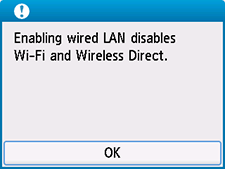
-
Vælg
 (HJEM (HOME)).
(HJEM (HOME)).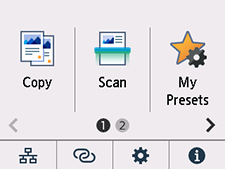
Opsætningen af netværksforbindelsen er nu fuldført.
Når forbindelsen er fuldført, vises
 nederst til venstre på skærmen.
nederst til venstre på skærmen. -
Fortsæt med opsætningen på følgende måde i henhold til dit miljø.
Hvis du udfører opsætning uden brug af computer, smartphone osv.:
Hent og installer software.
Når softwaren er installeret, skal du starte softwaren og derefter følge instruktionerne på skærmen for at fortsætte med opsætningen.
Hvis du udfører opsætning med brug af computer, smartphone osv.:
Når du har tjekket følgende, skal du klikke på luk-knappen i webbrowseren for at lukke denne vejledning.
Windows
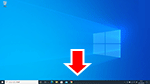
Klik på
 eller
eller  på proceslinjen, og følg derefter instruktionerne på skærmen for at fortsætte med opsætningen.
på proceslinjen, og følg derefter instruktionerne på skærmen for at fortsætte med opsætningen.macOS
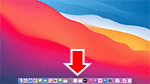
Klik på
 i Dock, og følg derefter instruktionerne på skærmen for at fortsætte med opsætningen.
i Dock, og følg derefter instruktionerne på skærmen for at fortsætte med opsætningen.Smartphone/tablet
Vend tilbage til
 -appen på din smartphone, og følg derefter instruktionerne på skærmen for at fortsætte med opsætningen.
-appen på din smartphone, og følg derefter instruktionerne på skærmen for at fortsætte med opsætningen.

