Řešení potíží -Ruční připojení-
 Zobrazí se zpráva „Bezdrátový směrovač se zadaným názvem sítě (SSID) nebyl detekován.“
Zobrazí se zpráva „Bezdrátový směrovač se zadaným názvem sítě (SSID) nebyl detekován.“

-
Kontrola 1 Je bezdrátový směrovač je zapnutý?
Je-li již zapnuto, vypněte je a potom znovu zapněte.
K další obrazovce této příručky nepokračujte, dokud je přístroj zapnutý. Připojení k bezdrátovému směrovači bude dočasně odpojeno.
Přečtěte si zprávu výše a klepněte na tlačítko OK.
Poté se vraťte na předchozí stránku, na obrazovce tiskárny zadejte správný název sítě (SSID) a klepněte na tlačítko OK.
-
Kontrola 2 Jsou bezdrátový směrovač i tiskárna nainstalovány v otevřeném prostoru, ve kterém může probíhat bezdrátová komunikace?
-
Kontrola 3 Zkontrolujte název sítě (SSID) bezdrátového směrovače. Dbejte při tom rozdílu mezi malými a velkými písmeny.
Názvy sítě (SSID) se mezi 5GHz a 2,4GHz pásmem mohou lišit. Mohou se lišit také v situaci, kdy je protokol zabezpečení WPA3 a není nastaven žádný protokol nebo WPA/WPA2.
Zapište nebo si poznamenejte název sítě (SSID) uvedený v bezdrátovém směrovači a ujistěte se, že název správně rozlišuje malá a velká písmena.
Přečtěte si zprávu výše a klepněte na tlačítko OK.
Poté se vraťte na předchozí stránku, na obrazovce tiskárny zadejte správný název sítě (SSID) a klepněte na tlačítko OK.
-
Kontrola 4 Ujistěte se, že se protokol zabezpečení u Wi-Fi tiskárny a bezdrátového směrovače shodují.
Obvykle není problém, pokud nastavený protokol zabezpečení obsahuje WPA2.
Pokud je nastavena možnost „IEEE802.1X/EAP (WPA/WPA2/WPA3 Enterprise)“, obraťte se na správce sítě.
Název sítě (SSID) u bezdrátového směrovače je v bezdrátovém směrovači běžně popsán. Podrobnosti o nastavení protokolu zabezpečení naleznete v příručce dodané k bezdrátovému směrovači nebo se obraťte na jeho výrobce.
Není-li bezdrátový směrovač stále detekován
-
Kontrola 5 K vyřešení problému použijte nástroj Wi-Fi Connection Assistant.
Diagnostika a oprava připojení k síti pomocí nástroje Wi-Fi Connection Assistant.
Nástroj Wi-Fi Connection Assistant si stáhněte z následujícího odkazu a nainstalujte jej do počítače.
Podrobné informace o nástroji Wi-Fi Connection Assistant naleznete níže.
Windows
macOS
Po dokončení opravy pokračujte v nastavení dle vašeho prostředí.
Pokud provádíte nastavení bez počítače, chytrého telefonu atd.:
-
Stáhněte a nainstalujte software.
Po nainstalování softwaru jej spusťte a podle pokynů na obrazovce pokračujte v nastavení.
Pokud provádíte nastavení v počítači, chytrém telefonu atd.:
-
Zkontrolujte následující a klepnutím na tlačítko Zavřít ve webovém prohlížeči tohoto průvodce zavřete.
Windows
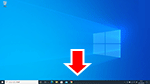
Klepněte na
 nebo
nebo  na hlavním panelu a pokračujte v nastavení podle pokynů na obrazovce.
na hlavním panelu a pokračujte v nastavení podle pokynů na obrazovce.macOS
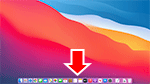
Klepněte na
 na panelu Dock a pokračujte v nastavení podle pokynů na obrazovce.
na panelu Dock a pokračujte v nastavení podle pokynů na obrazovce.Chytrý telefon / tablet
Vraťte se do aplikace
 v chytrém telefonu a pokračujte v nastavení podle pokynů na obrazovce.
v chytrém telefonu a pokračujte v nastavení podle pokynů na obrazovce.

