استكشاف الأخطاء وإصلاحها -Manual connect-
 لم يتم اكتشاف الموجه اللاسلكي
لم يتم اكتشاف الموجه اللاسلكي

-
الفحص رقم 1 هل الموجه اللاسلكي قيد التشغيل؟
إذا كان قيد التشغيل بالفعل، فقم بإيقاف تشغيله، ثم قم بتشغيله مرة أخرى.
لا تنتقل إلى الشاشة التالية من هذا الدليل حتى يتم تشغيل الطاقة. سيتم تعطيل الاتصال بالموجه اللاسلكي لفترة مؤقتة.
-
الفحص رقم 2 هل تم تركيب الموجه اللاسلكي والطابعة في مكان مفتوح يمكن أن توجد به اتصالات لاسلكية؟
-
الفحص رقم 3 تحقق من اسم الشبكة (SSID) للموجه اللاسلكي وكلمة المرور، بما في ذلك الأحرف الكبيرة والصغيرة. لاحظ أن كلمة المرور ستكون مطلوبة بعد تحديد موجه لاسلكي.
قد تختلف أسماء الشبكات (SSID) بين نطاقات التردد 5 جيجا هرتز و2.4 جيجا هرتز. كما قد تختلف أيضا في حاله تعيين بروتوكول WPA3 أو في حالة تعيين بدون أو WPA/WPA2.
اكتب اسم الشبكة (SSID) الموضح في الموجه اللاسلكي، أو احفظه جيدًا، ثم تحقق من الاسم، بما في ذلك الأحرف الكبيرة والصغيرة.
تحقق من النقطة الواردة أعلاه وحدد Search again في الطابعة، ثم انقر فوق OK للبحث عن الموجه اللاسلكي مرة أخرى.
بعد ذلك، قم بالعودة إلى الصفحة السابقة، وحدد اسم الشبكة (SSID) الصحيح في شاشة الطابعة، ثم انقر فوق OK.
-
الفحص رقم 4 تأكد من تطابق بروتوكول الأمان بين اتصال Wi-Fi في الطابعة والموجه اللاسلكي.
عادةً، لا توجد مشكلة طالما أن بروتوكول الأمان قد تم تعيينه علي شيء يتضمن WPA2.
إذا تم تعيينه على "IEEE802.1X/EAP (WPA/WPA2/WPA3 Enterprise)"، فاستشر مسؤول الشبكة لديك.
يتم توضيح اسم الشبكة (SSID) الخاصة بالموجه اللاسلكي عادةً على الموجه اللاسلكي؛ للحصول على تفاصيل حول إعدادات بروتوكول الأمان، راجع الدليل المزود مع الموجه لاسلكي أو اتصل بالشركة المصنعة.
في حالة استمرار تعذر اكتشاف الموجه اللاسلكي
-
الفحص رقم 5 بناءً على إعدادات الموجه اللاسلكي، قد لا يتم عرض اسم الشبكة (SSID). للاتصال، أدخل اسم الشبكة (SSID) مباشرةً.
في شاشة Select wireless router في الطابعة، حدد Directly enter the wireless router name.
إذا لم تكن متأكدًا من الإدخال المباشر، فتابع إلى الفحص التالي.
-
الفحص رقم 6 استخدم Wi-Fi Connection Assistant لحل المشكلة.
يمكنك تشخيص اتصالات الشبكة وإصلاحها باستخدام Wi-Fi Connection Assistant.
يمكنك تنزيل Wi-Fi Connection Assistant من الرابط التالي وتثبيته على جهاز الكمبيوتر لديك.
للحصول علي تفاصيل حول Wi-Fi Connection Assistant، راجع ما يلي.
Windows
macOS
عند اكتمال عملية الإصلاح، تابع إلى الإعداد كما يلي وفقًا للبيئة الخاصة بك.
في حاله إجراء الإعداد بدون استخدام جهاز الكمبيوتر والهاتف الذكي وما إلى ذلك:
-
قم بتنزيل البرنامج وتثبيته.
بعد تثبيت البرنامج، قم ببدء البرنامج، ثم اتبع الإرشادات الواردة على شاشة الكمبيوتر لمتابعة عملية الإعداد.
في حاله إجراء الإعداد باستخدام جهاز الكمبيوتر والهاتف الذكي وما إلى ذلك:
-
بعد التحقق مما يلي، انقر فوق الزر إغلاق الموجود في متصفح الويب لإغلاق هذا الدليل.
Windows
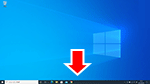
انقر فوق
 أو
أو  في شريط المهام، ثم اتبع الإرشادات الواردة على الشاشة لمتابعة الإعداد.
في شريط المهام، ثم اتبع الإرشادات الواردة على الشاشة لمتابعة الإعداد.macOS
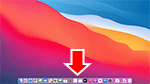
انقر فوق
 في Dock، ثم اتبع الإرشادات الواردة على الشاشة لمتابعة الإعداد.
في Dock، ثم اتبع الإرشادات الواردة على الشاشة لمتابعة الإعداد.هاتف ذكي/جهاز لوحي
قم بالعودة إلى تطبيق
 على الهاتف الذكي، ثم اتبع الإرشادات الواردة على الشاشة لمتابعة الإعداد.
على الهاتف الذكي، ثم اتبع الإرشادات الواردة على الشاشة لمتابعة الإعداد.

