بدء الاتصال السلكي
اتبع الإجراء الموضح أدناه لإعداد الطابعة.
 ملاحظة
ملاحظة
- ملاحظات حول الاتصال السلكي (يظهر في إطار جديد)
-
ستحتاج إلى كبل Ethernet (يباع منفصلاً).
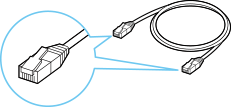
-
تأكد من أن الطابعة قيد التشغيل قبل بدء إعداد الاتصال السلكي.
إذا كانت الطاقة قيد التشغيل، فسيضيء المصباح تشغيل (ON) (A).
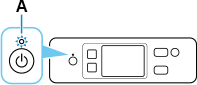
 هام
هام- إذا كانت الطابعة تقوم بإجراء عملية التنظيف، أو محاذاة رأس الطباعة، أو أيّ عملية أخرى، فانتظر حتى انتهاء العملية، قبل بدء الإعداد.
-
تحقق من الشاشة المعروضة على الطابعة.
وإذا ظهرت الشاشة التالية، فانقر فوق Exit، ثم تابع إلى الخطوة التالية.
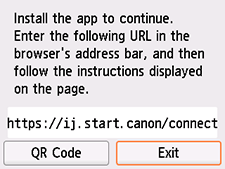
في حالة عرض إحدى الشاشات التالية، تابع إلى في حالة ظهور شاشة أخرى:.
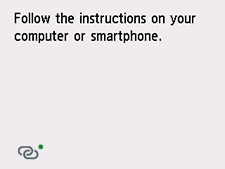
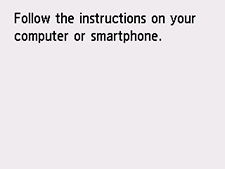
وإذا ظهرت شاشة أخرى، فتابع إلى الخطوة التالية.
-
في شاشة الطابعة، تحقق مما إذا كان رمز
 (مع النقطة الخضراء) ظاهرًا.
(مع النقطة الخضراء) ظاهرًا.في حالة عرض رمز
 (مع النقطة الخضراء)، فتابع إلى في حالة عرض رمز
(مع النقطة الخضراء)، فتابع إلى في حالة عرض رمز  (مع النقطة الخضراء):.
(مع النقطة الخضراء):.
إذا تم عرض رمز (بدون نقطة خضراء) أو لم يتم عرض أيًا من رمز
(بدون نقطة خضراء) أو لم يتم عرض أيًا من رمز  (مع النقطة الخضراء) أو رمز
(مع النقطة الخضراء) أو رمز  (بدون النقطة الخضراء)، فتابع إلى في حالة ظهور شاشة أخرى:.
(بدون النقطة الخضراء)، فتابع إلى في حالة ظهور شاشة أخرى:.
في حالة عرض رمز  (مع النقطة الخضراء):
(مع النقطة الخضراء):
-
قم بإزالة الغطاء (B) من المنفذ الموجود في الجانب الأيسر للجزء الخلفي من الطابعة.
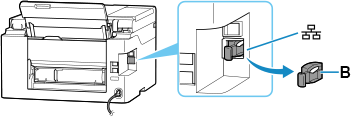
-
قم بتوصيل الطابعة وجهاز الشبكة (جهاز توجيه، وغيره) بكبل Ethernet (C).
لا تقم بتوصيله بأي منفذ آخر.
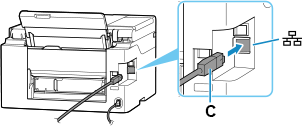
-
تحقق من أن رمز
 (مع النقطة الخضراء) الظاهر في الشاشة قد تغير إلى رمز
(مع النقطة الخضراء) الظاهر في الشاشة قد تغير إلى رمز  (بدون النقطة الخضراء).
(بدون النقطة الخضراء).وإذا لم يتغير ذلك، فقم بإجراءه من الخطوة إذا لم تظهر الشاشة التالية، فحدد
 (إيقاف)، ثم حدد
(إيقاف)، ثم حدد  (الصفحة الرئيسية). في "إذا تم عرض شاشة أخرى:."
(الصفحة الرئيسية). في "إذا تم عرض شاشة أخرى:." -
تابع الإعداد كما يلي وفقًا للبيئة الخاصة بك.
في حاله إجراء الإعداد بدون استخدام جهاز الكمبيوتر والهاتف الذكي وما إلى ذلك:
قم بتنزيل البرنامج وتثبيته.
بعد تثبيت البرنامج، قم ببدء البرنامج، ثم اتبع الإرشادات الواردة على شاشة الكمبيوتر لمتابعة عملية الإعداد.
في حاله إجراء الإعداد باستخدام جهاز الكمبيوتر والهاتف الذكي وما إلى ذلك:
بعد التحقق مما يلي، انقر فوق الزر إغلاق الموجود في متصفح الويب لإغلاق هذا الدليل.
Windows
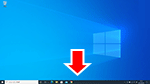
انقر فوق
 أو
أو  في شريط المهام، ثم اتبع الإرشادات الواردة على الشاشة لمتابعة الإعداد.
في شريط المهام، ثم اتبع الإرشادات الواردة على الشاشة لمتابعة الإعداد.macOS
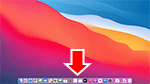
انقر فوق
 في Dock، ثم اتبع الإرشادات الواردة على الشاشة لمتابعة الإعداد.
في Dock، ثم اتبع الإرشادات الواردة على الشاشة لمتابعة الإعداد.هاتف ذكي/جهاز لوحي
قم بالعودة إلى تطبيق
 على الهاتف الذكي، ثم اتبع الإرشادات الواردة على الشاشة لمتابعة الإعداد.
على الهاتف الذكي، ثم اتبع الإرشادات الواردة على الشاشة لمتابعة الإعداد.
في حالة ظهور شاشة أخرى:
-
قم بإزالة الغطاء (B) من المنفذ الموجود في الجانب الأيسر للجزء الخلفي من الطابعة.
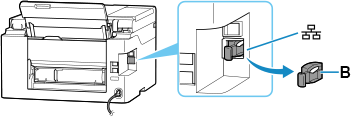
-
قم بتوصيل الطابعة وجهاز الشبكة (جهاز توجيه، وغيره) بكبل Ethernet (C).
لا تقم بتوصيله بأي منفذ آخر.
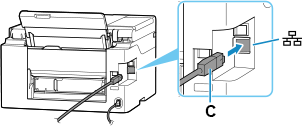
-
إذا لم تظهر الشاشة التالية، فحدد
 (إيقاف (Stop))، ثم حدد
(إيقاف (Stop))، ثم حدد  (الصفحة الرئيسية (HOME)).
(الصفحة الرئيسية (HOME)).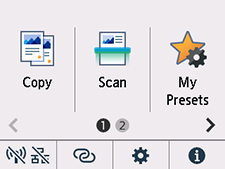
-
انقر فوق رمز
 (شبكة (Network)).
(شبكة (Network)).يختلف مظهر
 (شبكة (Network)) وفقًا لحالة اتصال الشبكة في الطابعة.
(شبكة (Network)) وفقًا لحالة اتصال الشبكة في الطابعة.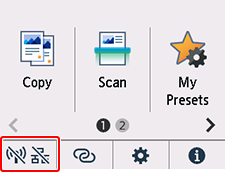
 ملاحظة
ملاحظة- إذا تم تمكين وضع المسؤول، فقد لا تظهر شاشة الإعداد للمستخدمين القياسيين. اتصل بمسؤول الشبكة للحصول لإجراء الإعداد.
-
انقر فوق Wired LAN.
-
انقر فوق Enable/disable Wired LAN.
-
انقر فوق Enable.
-
في حالة ظهور الشاشة التالية، انقر فوق OK.
وإذا لم تظهر الشاشة التالية، فانتقل إلى الخطوة التالية.
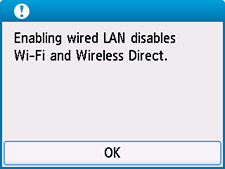
-
حدد
 (الصفحة الرئيسية (HOME)).
(الصفحة الرئيسية (HOME)).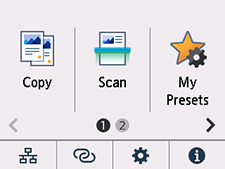
اكتمل الآن إعداد الاتصال بالشبكة.
عند اكتمال الاتصال، يظهر الرمز
 في الجانب السفلي الأيسر من الشاشة.
في الجانب السفلي الأيسر من الشاشة. -
تابع الإعداد كما يلي وفقًا للبيئة الخاصة بك.
في حاله إجراء الإعداد بدون استخدام جهاز الكمبيوتر والهاتف الذكي وما إلى ذلك:
قم بتنزيل البرنامج وتثبيته.
بعد تثبيت البرنامج، قم ببدء البرنامج، ثم اتبع الإرشادات الواردة على شاشة الكمبيوتر لمتابعة عملية الإعداد.
في حاله إجراء الإعداد باستخدام جهاز الكمبيوتر والهاتف الذكي وما إلى ذلك:
بعد التحقق مما يلي، انقر فوق الزر إغلاق الموجود في متصفح الويب لإغلاق هذا الدليل.
Windows
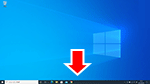
انقر فوق
 أو
أو  في شريط المهام، ثم اتبع الإرشادات الواردة على الشاشة لمتابعة الإعداد.
في شريط المهام، ثم اتبع الإرشادات الواردة على الشاشة لمتابعة الإعداد.macOS
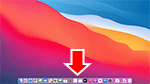
انقر فوق
 في Dock، ثم اتبع الإرشادات الواردة على الشاشة لمتابعة الإعداد.
في Dock، ثم اتبع الإرشادات الواردة على الشاشة لمتابعة الإعداد.هاتف ذكي/جهاز لوحي
قم بالعودة إلى تطبيق
 على الهاتف الذكي، ثم اتبع الإرشادات الواردة على الشاشة لمتابعة الإعداد.
على الهاتف الذكي، ثم اتبع الإرشادات الواردة على الشاشة لمتابعة الإعداد.

