疑難排解 -手動連接-
 出現「未偵測到具有您所輸入的網路名稱(SSID)的無線路由器。」
出現「未偵測到具有您所輸入的網路名稱(SSID)的無線路由器。」

-
檢查1 無線路由器是否已開啟?
如果已開啟,將其關閉,然後重新開啟。
電源開啟前,請勿繼續進行至本指南的下一螢幕。 無線路由器連接將暫時被禁用。
檢查上述項目並按OK按鈕。
此後,返回上一個頁面,在印表機螢幕中輸入正確的網路名稱(SSID),然後按OK按鈕。
-
檢查2 無線路由器和印表機是否安裝在可以進行無線通訊的開放空間?
-
檢查3 檢查您的無線路由器的網路名稱(SSID),包括區分大小寫。
在5GHz和2.4GHz兩種不同的頻率下,網路名稱(SSID)可能會不同。 在安全協定為WPA3以及安全協定未設定或設定為WPA/WPA2的情況下,也可能會不同。
寫下或記下無線路由器上描述的網路名稱(SSID),然後檢查名稱,包括區分大小寫。
檢查上述項目並按OK按鈕。
此後,返回上一個頁面,在印表機螢幕中輸入正確的網路名稱(SSID),然後按OK按鈕。
-
檢查4 確認印表機的Wi-Fi和無線路由器之間的安全協定是否相同。
通常,只要將安全協定設定為包括WPA2,就不會出現問題。
如果設定為「IEEE802.1X/EAP(WPA/WPA2/WPA3 Enterprise)」,請與網路管理員聯絡。
無線路由器的網路名稱(SSID)通常會在無線路由器上描述;關於安全協定設定的詳細資訊,請參見無線路由器隨附的手冊或聯絡其製造商。
如果仍未偵測到無線路由器
-
檢查5 使用Wi-Fi Connection Assistant可解決此問題。
使用Wi-Fi Connection Assistant診斷和修復網路連接。
您可以從以下連結下載Wi-Fi Connection Assistant,然後將其安裝在電腦上。
關於Wi-Fi Connection Assistant的詳細資訊,請參見以下內容。
Windows
macOS
修復完成後,請根據您的環境繼續進行如下設定。
如果不使用電腦、智慧型手機等執行設定:
-
下載並安裝軟體。
安裝軟體後,啟動軟體,然後按照螢幕上的說明繼續進行設定。
如果使用電腦、智慧型手機等執行設定:
-
確認以下事項後,按一下網頁瀏覽器上的關閉按鈕關閉本指南。
Windows
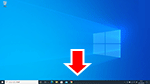
按一下工作列中的
 或
或 ,然後按照螢幕上的說明繼續進行設定。
,然後按照螢幕上的說明繼續進行設定。macOS
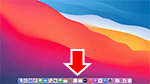
按一下Dock中的
 ,然後按照螢幕上的說明繼續進行設定。
,然後按照螢幕上的說明繼續進行設定。智慧型手機/平板電腦
返回至智慧型手機上的
 應用程式,然後按照螢幕上的說明繼續進行設定。
應用程式,然後按照螢幕上的說明繼續進行設定。

