开始有线连接
请按照以下步骤设置打印机。
 注释
注释
- 有线连接的注意事项 (出现在一个新窗口中)
-
需要一根以太网电缆线(需另行购买)。
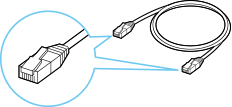
-
开始有线连接设置前,确保打印机已开启。
如果电源开启,请触摸触摸屏(A)以显示屏幕(A)。
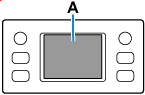
 重要事项
重要事项- 如果打印机正在执行清洗、打印头对齐或其他操作,开始设置前,请等待操作结束。
-
检查打印机上显示的屏幕。
如果显示以下屏幕,请点击退出或完成,然后继续执行下一步。
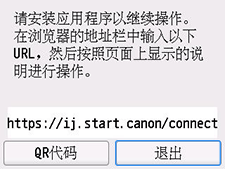
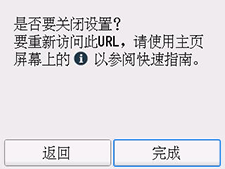
如果显示以下屏幕之一,请继续执行如果显示不同的屏幕:。
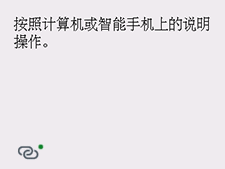

如果显示不同的屏幕,请继续执行下一步。
-
在打印机屏幕中,检查是否显示
 (带绿点)。
(带绿点)。如果显示
 (带绿点),请继续执行“如果显示
(带绿点),请继续执行“如果显示 (带绿点):”。
(带绿点):”。
如果显示 (不带绿点),或者如果
(不带绿点),或者如果 (带绿点)和
(带绿点)和 (不带绿点)均未显示,请继续执行“如果显示不同的屏幕:”。
(不带绿点)均未显示,请继续执行“如果显示不同的屏幕:”。
如果显示 (带绿点):
(带绿点):
-
取下位于打印机背面左侧端口的盖(B)。
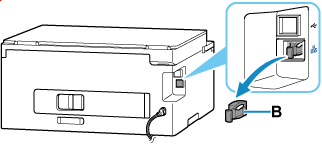
无传真功能的打印机
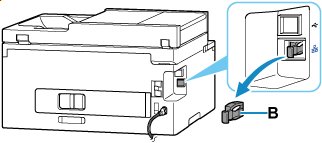
有传真功能的打印机
-
使用以太网电缆线(C)连接打印机和网络设备(路由器等)。
请勿连接到其他端口。
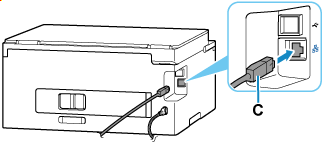
无传真功能的打印机
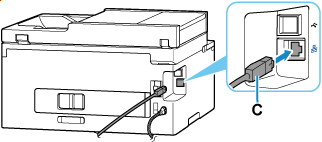
有传真功能的打印机
 注释
注释- 请等待约20秒,直到检测到有线LAN连接。
-
检查屏幕中显示的
 (带绿点)是否已变更为
(带绿点)是否已变更为 (不带绿点)。
(不带绿点)。如果未变更,请执行“如果显示不同的屏幕:”中的步骤“如果未显示以下屏幕,请选择
 (停止),然后选择
(停止),然后选择 (主页)。”
(主页)。” -
根据环境按如下所示继续设置。
如果不使用计算机、智能手机等执行设置:
下载并安装软件。
安装软件后,启动软件,然后按照屏幕上的说明继续设置。
如果使用计算机、智能手机等执行设置:
检查以下设置后,单击Web浏览器上的关闭按钮以关闭本指南。
Windows
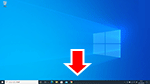
在任务栏中,单击用于设置的应用程序软件,然后按照屏幕上的说明继续设置。
macOS
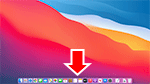
单击Dock中的
 ,然后按照屏幕上的说明继续设置。
,然后按照屏幕上的说明继续设置。智能手机/平板电脑
返回到智能手机上用于设置的应用程序,然后按照屏幕上的说明继续设置。
如果显示不同的屏幕:
-
取下位于打印机背面左侧端口的盖(B)。
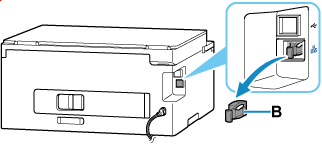
无传真功能的打印机
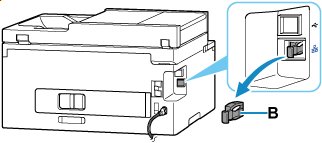
有传真功能的打印机
-
使用以太网电缆线(C)连接打印机和网络设备(路由器等)。
请勿连接到其他端口。
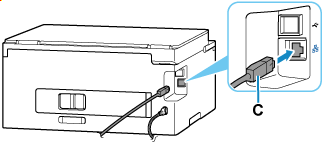
无传真功能的打印机
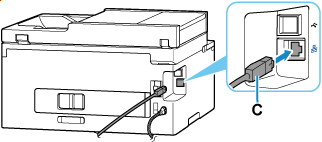
有传真功能的打印机
-
如果未显示以下屏幕,请选择
 (停止),然后选择
(停止),然后选择 (主页)。
(主页)。如果显示以下屏幕,请继续执行下一步。
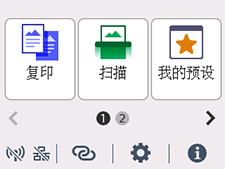
-
点击
 (网络)。
(网络)。根据打印机网络连接状态,
 (网络)的显示会有所不同。
(网络)的显示会有所不同。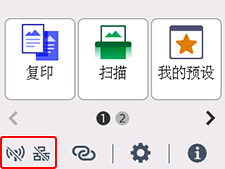
 注释
注释- 如果已启用管理员模式或屏幕锁定,则可能不会为标准用户显示设置屏幕。 请联系网络管理员进行设置。
-
点击有线LAN。
-
点击启用/禁用有线LAN。
-
点击启用。
-
如果显示以下屏幕,请点击OK。
如果未显示以下屏幕,请继续执行下一步。
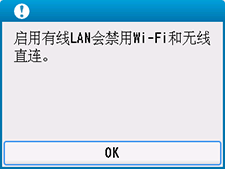
-
选择
 (主页)。
(主页)。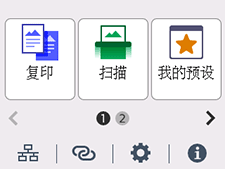
网络连接设置现已完成。
连接完成后,
 将出现在屏幕左下方。
将出现在屏幕左下方。 -
根据环境按如下所示继续设置。
如果不使用计算机、智能手机等执行设置:
下载并安装软件。
安装软件后,启动软件,然后按照屏幕上的说明继续设置。
如果使用计算机、智能手机等执行设置:
检查以下设置后,单击Web浏览器上的关闭按钮以关闭本指南。
Windows
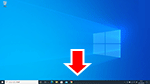
在任务栏中,单击用于设置的应用程序软件,然后按照屏幕上的说明继续设置。
macOS
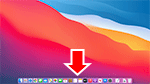
单击Dock中的
 ,然后按照屏幕上的说明继续设置。
,然后按照屏幕上的说明继续设置。智能手机/平板电脑
返回到智能手机上用于设置的应用程序,然后按照屏幕上的说明继续设置。

