Spustenie káblového pripojenia
Ak chcete nastaviť tlačiareň, použite nižšie opísaný postup.
 Poznámka
Poznámka
- Poznámky ku káblovému pripojeniu (zobrazí sa v novom okne)
-
Budete potrebovať kábel siete Ethernet (predáva sa samostatne).
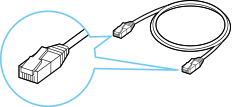
-
Uistite sa, že tlačiareň je zapnutá, skôr než začnete s nastavením káblového pripojenia.
Ak je napájanie zapnuté, dotknutím sa dotykovej obrazovky (A) zobrazíte obrazovku (A).
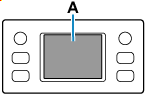
 Dôležité
Dôležité- Ak tlačiareň vykonáva čistenie, zarovnanie tlačovej hlavy alebo iné procesy, počkajte, kým sa proces dokončí, skôr než začnete s nastavením.
-
Skontrolujte obrazovku zobrazenú na tlačiarni.
Ak sa zobrazí nasledujúca obrazovka, ťuknite na možnosť Skončiť (Exit) alebo Dokončiť (Finish) a potom prejdite na ďalší krok.
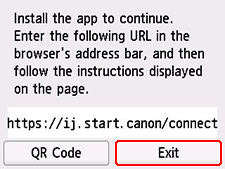
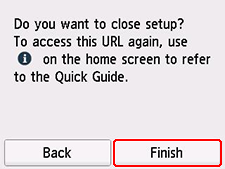
Ak sa zobrazí jedna z nasledujúcich obrazoviek, prejdite na časť Ak sa zobrazí iná obrazovka:.
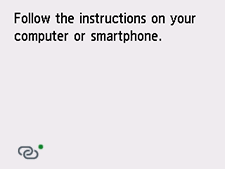
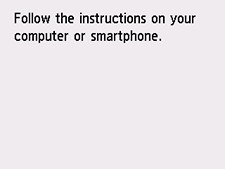
Ak sa zobrazí iná obrazovka, prejdite na ďalší krok.
-
Na obrazovke tlačiarne skontrolujte, či sa zobrazuje položka
 (so zelenou bodkou).
(so zelenou bodkou).Ak sa zobrazí položka
 (so zelenou bodkou), pokračujte podľa časti Ak sa zobrazí správa
(so zelenou bodkou), pokračujte podľa časti Ak sa zobrazí správa  (so zelenou bodkou):.
(so zelenou bodkou):.
Ak sa zobrazí správa (bez zelenej bodky) alebo ak sa nezobrazí správa
(bez zelenej bodky) alebo ak sa nezobrazí správa  (so zelenou bodkou), ani
(so zelenou bodkou), ani  (bez zelenej bodky), prejdite na časť Ak sa zobrazí iná obrazovka:.
(bez zelenej bodky), prejdite na časť Ak sa zobrazí iná obrazovka:.
Ak sa zobrazí správa  (so zelenou bodkou):
(so zelenou bodkou):
-
Odstráňte kryt (B) portu, ktorý sa nachádza na ľavej strane zadnej časti tlačiarne.
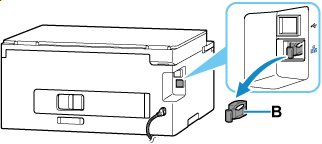
Tlačiareň bez funkcie faxu
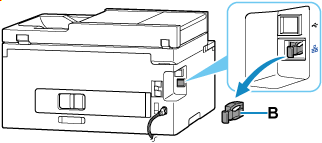
Tlačiareň s funkciou faxu
-
Prepojte tlačiareň a sieťové zariadenie (smerovač a pod.) pomocou kábla siete Ethernet (C).
Nepripájajte k žiadnemu inému portu.
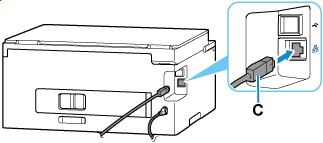
Tlačiareň bez funkcie faxu
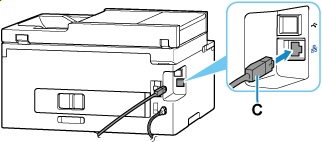
Tlačiareň s funkciou faxu
 Poznámka
Poznámka- Počkajte približne 20 sekúnd, kým sa zistí pripojenie ku káblovej sieti LAN.
-
Skontrolujte, či sa zobrazená správa
 (so zelenou bodkou) na obrazovke zmenila na
(so zelenou bodkou) na obrazovke zmenila na  (bez zelenej bodky).
(bez zelenej bodky).Ak sa nezmení, vykonajte postup od kroku Ak sa nezobrazí nasledujúca obrazovka, vyberte možnosť
 (Stop) a potom vyberte možnosť
(Stop) a potom vyberte možnosť  (DOMOV). v časti „Ak sa zobrazí iná obrazovka:“.
(DOMOV). v časti „Ak sa zobrazí iná obrazovka:“. -
Pokračujte v nastavovaní podľa svojho prostredia.
Ak vykonávate nastavenie bez použitia počítača, smartfónu atď:
Stiahnite a nainštalujte softvér.
Po inštalácii softvéru spustite softvér a podľa pokynov na obrazovke pokračujte v nastavovaní.
Ak vykonávate nastavenie pomocou počítača, smartfónu atď.:
Po skontrolovaní nasledujúcich položiek kliknite na tlačidlo Zavrieť vo webovom prehliadači a zatvorte túto príručku.
Windows
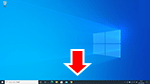
Na paneli úloh kliknite na aplikačný softvér, ktorý používate na nastavenie v smartfóne, a potom postupujte podľa pokynov na obrazovke a pokračujte v nastavovaní.
macOS
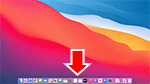
Kliknite na
 v umiestnení Dock a potom postupujte podľa pokynov na obrazovke a pokračujte v nastavovaní.
v umiestnení Dock a potom postupujte podľa pokynov na obrazovke a pokračujte v nastavovaní.Smartfón/tablet
Vráťte sa do aplikácie, ktorú používate na nastavenie v smartfóne, a potom postupujte podľa pokynov na obrazovke a pokračujte v nastavovaní.
Ak sa zobrazí iná obrazovka:
-
Odstráňte kryt (B) portu, ktorý sa nachádza na ľavej strane zadnej časti tlačiarne.
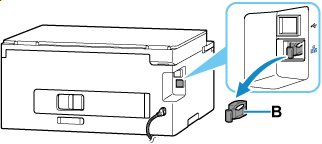
Tlačiareň bez funkcie faxu
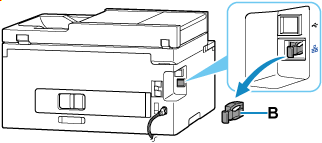
Tlačiareň s funkciou faxu
-
Prepojte tlačiareň a sieťové zariadenie (smerovač a pod.) pomocou kábla siete Ethernet (C).
Nepripájajte k žiadnemu inému portu.
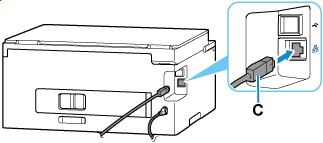
Tlačiareň bez funkcie faxu
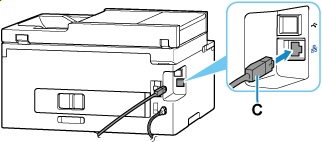
Tlačiareň s funkciou faxu
-
Ak sa nezobrazí nasledujúca obrazovka, vyberte možnosť
 (Stop) a potom vyberte možnosť
(Stop) a potom vyberte možnosť  (DOMOV (HOME)).
(DOMOV (HOME)).Ak sa zobrazí nasledujúca obrazovka, prejdite na ďalší krok.
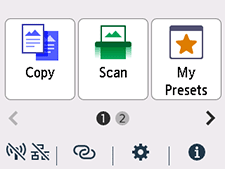
-
Ťuknite na ikonu
 (Sieť (Network)).
(Sieť (Network)).Vzhľad ikony
 (Sieť (Network)) sa mení v závislosti od stavu sieťového pripojenia tlačiarne.
(Sieť (Network)) sa mení v závislosti od stavu sieťového pripojenia tlačiarne.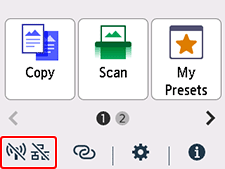
 Poznámka
Poznámka- Ak je povolený režim správcu alebo zámok obrazovky, obrazovka nastavenia sa štandardným používateľom nemusí zobraziť. Požiadajte správcu siete o nastavenie.
-
Klepnite na položku Káblová sieť LAN (Wired LAN).
-
Klepnite na položku Povoliť/zakázať káblovú sieť LAN (Enable/disable Wired LAN).
-
Klepnite na možnosť Povoliť (Enable).
-
Ak sa zobrazí nasledujúca obrazovka, ťuknite na položku OK.
Ak sa nasledujúca obrazovka nezobrazí, prejdite na ďalší krok
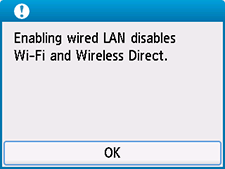
-
Vyberte ikonu
 (DOMOV (HOME)).
(DOMOV (HOME)).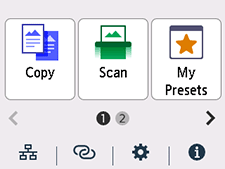
Nastavenie sieťového pripojenia sa dokončilo.
Po dokončení pripojenia sa v ľavej dolnej časti obrazovky zobrazí
 .
. -
Pokračujte v nastavovaní podľa svojho prostredia.
Ak vykonávate nastavenie bez použitia počítača, smartfónu atď:
Stiahnite a nainštalujte softvér.
Po inštalácii softvéru spustite softvér a podľa pokynov na obrazovke pokračujte v nastavovaní.
Ak vykonávate nastavenie pomocou počítača, smartfónu atď.:
Po skontrolovaní nasledujúcich položiek kliknite na tlačidlo Zavrieť vo webovom prehliadači a zatvorte túto príručku.
Windows
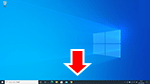
Na paneli úloh kliknite na aplikačný softvér, ktorý používate na nastavenie v smartfóne, a potom postupujte podľa pokynov na obrazovke a pokračujte v nastavovaní.
macOS
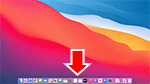
Kliknite na
 v umiestnení Dock a potom postupujte podľa pokynov na obrazovke a pokračujte v nastavovaní.
v umiestnení Dock a potom postupujte podľa pokynov na obrazovke a pokračujte v nastavovaní.Smartfón/tablet
Vráťte sa do aplikácie, ktorú používate na nastavenie v smartfóne, a potom postupujte podľa pokynov na obrazovke a pokračujte v nastavovaní.

