Uruchom połączenie przewodowe
Aby skonfigurować drukarkę, wykonaj poniższą procedurę.
 Uwaga
Uwaga
- Uwagi dotyczące połączenia przewodowego (Pojawia się w nowym oknie)
-
Potrzebny jest kabel Ethernet (sprzedawany oddzielnie).
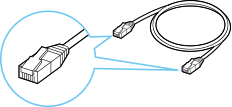
-
Przed rozpoczęciem konfiguracji połączenia przewodowego sprawdź, czy drukarka jest włączona.
Jeśli zasilanie jest włączone, dotknij ekranu dotykowego (A), aby wyświetlić ekran (A).
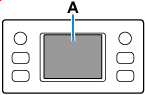
 Ważne
Ważne- Jeśli drukarka przeprowadza czyszczenie, wyrównywanie głowicy drukującej lub inne procesy, przed rozpoczęciem konfiguracji poczekaj na zakończenie danego procesu.
-
Sprawdź ekran wyświetlany na drukarce.
Jeśli jest wyświetlany poniższy ekran, dotknij Zakończ (Exit) lub Zakończ (Finish), a następnie przejdź do następnego kroku.
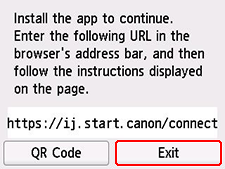
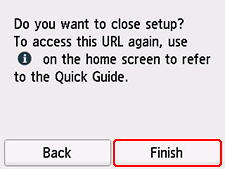
Jeśli jest wyświetlany jeden z poniższych ekranów, przejdź do kroku Jeśli wyświetlany jest inny ekran:
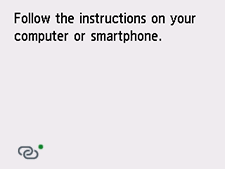
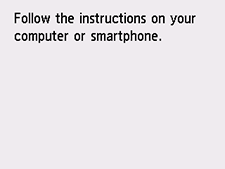
Jeśli wyświetlany jest inny ekran, przejdź do następnego kroku.
-
Na ekranie drukarki sprawdź, czy jest wyświetlana ikona
 (z zieloną kropką).
(z zieloną kropką).Jeśli wyświetlana jest ikona
 (z zieloną kropką), przejdź do kroku Jeśli wyświetlana jest ikona
(z zieloną kropką), przejdź do kroku Jeśli wyświetlana jest ikona  (z zieloną kropką):.
(z zieloną kropką):.
Jeśli wyświetlana jest ikona (bez zielonej kropki) lub jeśli nie jest wyświetlana ani ikona
(bez zielonej kropki) lub jeśli nie jest wyświetlana ani ikona  (z zieloną kropką) ani
(z zieloną kropką) ani  (bez zielonej kropki), przejdź do kroku Jeśli wyświetlany jest inny ekran:.
(bez zielonej kropki), przejdź do kroku Jeśli wyświetlany jest inny ekran:.
Jeśli wyświetlana jest ikona  (z zieloną kropką):
(z zieloną kropką):
-
Zdejmij nasadkę (B) z portu znajdującego się po lewej stronie z tyłu drukarki.
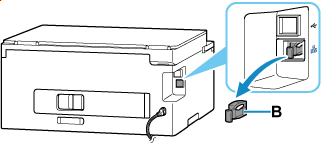
Drukarka bez funkcji faksu
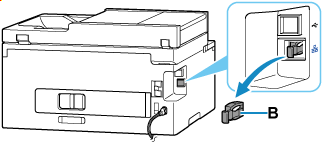
Drukarka z funkcją faksu
-
Połącz ze sobą drukarkę i urządzenie sieciowe (router itp.) za pomocą kabla Ethernet (C).
Nie podłączaj do żadnego innego portu.
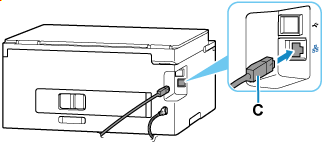
Drukarka bez funkcji faksu
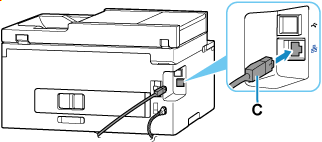
Drukarka z funkcją faksu
 Uwaga
Uwaga- Poczekaj około 20 sekund, aż zostanie wykryte połączenie przewodowe sieci LAN.
-
Sprawdź, czy ikona
 (z zieloną kropką) wyświetlana na ekranie zmieniła się na ikonę
(z zieloną kropką) wyświetlana na ekranie zmieniła się na ikonę  (bez zielonej kropki).
(bez zielonej kropki).Jeśli nie zmieniła się, wykonaj krok Jeśli poniższy ekran nie jest wyświetlany, wybierz ikonę
 (Stop), a następnie
(Stop), a następnie  (POCZĄTEK). w kroku „Jeśli wyświetlany jest inny ekran:”.
(POCZĄTEK). w kroku „Jeśli wyświetlany jest inny ekran:”. -
Wykonaj konfigurację odpowiednią dla Twojego środowiska.
W przypadku przeprowadzania konfiguracji bez użycia komputera, smartfona itp.:
Pobierz i zainstaluj oprogramowanie.
Po zainstalowaniu oprogramowania, uruchom oprogramowanie, a następnie postępuj zgodnie z instrukcjami wyświetlanymi na ekranie, aby kontynuować konfigurację.
W przypadku przeprowadzania konfiguracji za pomocą komputera, smartfona itp.:
Po sprawdzeniu poniższych opcji kliknij przycisk zamykania w przeglądarce internetowej, aby zamknąć ten przewodnik.
Windows
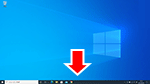
Na pasku zadań kliknij aplikację używaną do konfiguracji, a następnie postępuj zgodnie z instrukcjami wyświetlanymi na ekranie, aby kontynuować konfigurację.
macOS
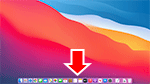
Kliknij
 w menu Dock, a następnie kontynuuj konfigurowanie, postępując zgodnie z instrukcjami wyświetlanymi na ekranie.
w menu Dock, a następnie kontynuuj konfigurowanie, postępując zgodnie z instrukcjami wyświetlanymi na ekranie.Smartfon/tablet
Wróć do aplikacji używanej do konfiguracji, a następnie postępuj zgodnie z instrukcjami wyświetlanymi na ekranie, aby kontynuować konfigurację.
Jeśli wyświetlany jest inny ekran:
-
Zdejmij nasadkę (B) z portu znajdującego się po lewej stronie z tyłu drukarki.
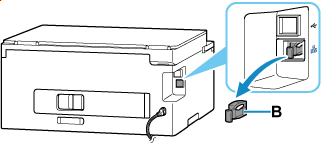
Drukarka bez funkcji faksu
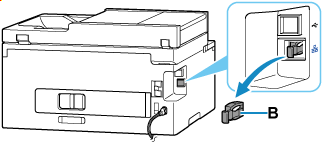
Drukarka z funkcją faksu
-
Połącz ze sobą drukarkę i urządzenie sieciowe (router itp.) za pomocą kabla Ethernet (C).
Nie podłączaj do żadnego innego portu.
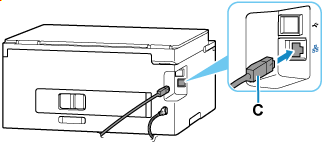
Drukarka bez funkcji faksu
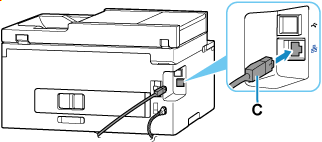
Drukarka z funkcją faksu
-
Jeśli poniższy ekran nie jest wyświetlany, wybierz ikonę
 (Stop), a następnie
(Stop), a następnie  (POCZĄTEK (HOME)).
(POCZĄTEK (HOME)).Jeśli jest wyświetlany poniższy ekran, przejdź do następnego kroku.
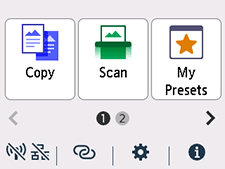
-
Dotknij przycisku
 (Sieć (Network)).
(Sieć (Network)).Wygląd ikony
 (Sieć (Network)) różni się w zależności od stanu połączenia drukarki z siecią.
(Sieć (Network)) różni się w zależności od stanu połączenia drukarki z siecią.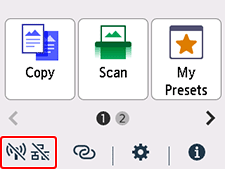
 Uwaga
Uwaga- Jeśli tryb administratora lub blokada ekranu są włączone, ekran ustawień może nie wyświetlać się zwykłym użytkownikom. Poproś administratora o wykonanie konfiguracji.
-
Dotknij przycisku Przew. sieć LAN (Wired LAN).
-
Dotknij opcji Włącz/wył. przewod. sieć LAN (Enable/disable Wired LAN).
-
Dotknij przycisku Włącz (Enable).
-
Jeśli wyświetlany jest poniższy ekran, dotknij OK.
Jeśli poniższy ekran się nie wyświetli, przejdź do następnego punktu.
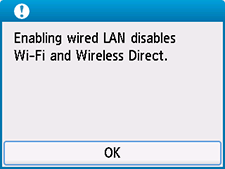
-
Wybierz przycisk
 (POCZĄTEK (HOME)).
(POCZĄTEK (HOME)).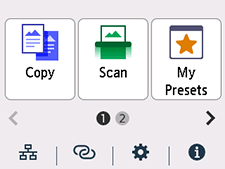
W ten sposób kończy się konfiguracja połączenia sieciowego.
Po nawiązaniu połączenia w lewym dolnym rogu ekranu pojawi się
 .
. -
Wykonaj konfigurację odpowiednią dla Twojego środowiska.
W przypadku przeprowadzania konfiguracji bez użycia komputera, smartfona itp.:
Pobierz i zainstaluj oprogramowanie.
Po zainstalowaniu oprogramowania, uruchom oprogramowanie, a następnie postępuj zgodnie z instrukcjami wyświetlanymi na ekranie, aby kontynuować konfigurację.
W przypadku przeprowadzania konfiguracji za pomocą komputera, smartfona itp.:
Po sprawdzeniu poniższych opcji kliknij przycisk zamykania w przeglądarce internetowej, aby zamknąć ten przewodnik.
Windows
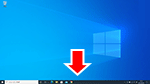
Na pasku zadań kliknij aplikację używaną do konfiguracji, a następnie postępuj zgodnie z instrukcjami wyświetlanymi na ekranie, aby kontynuować konfigurację.
macOS
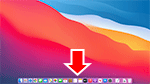
Kliknij
 w menu Dock, a następnie kontynuuj konfigurowanie, postępując zgodnie z instrukcjami wyświetlanymi na ekranie.
w menu Dock, a następnie kontynuuj konfigurowanie, postępując zgodnie z instrukcjami wyświetlanymi na ekranie.Smartfon/tablet
Wróć do aplikacji używanej do konfiguracji, a następnie postępuj zgodnie z instrukcjami wyświetlanymi na ekranie, aby kontynuować konfigurację.

