Zahájení kabelového připojení
Chcete-li nastavit tiskárnu, použijte níže popsaný postup.
 Poznámka
Poznámka
- Poznámky k připojení kabelem (Zobrazí se v novém okně)
-
Budete potřebovat ethernetový kabel (prodává se samostatně).
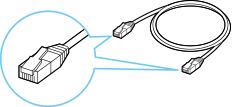
-
Před zahájením nastavení připojení kabelem se ujistěte, že je tiskárna (printer) zapnutá.
Je-li zařízení zapnuté, stisknutím dotykové obrazovky (A) otevřete obrazovku (A).
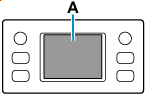
 Důležité
Důležité- Pokud v tiskárně probíhá čištění, nastavení tiskové hlavy nebo jiný proces, vyčkejte před zahájením nastavení na dokončení příslušného procesu.
-
Ověřte informace na obrazovce tiskárny.
Pokud se otevře následující obrazovka, klepněte na možnost Konec (Exit) nebo Dokončit (Finish) a pak přejděte k následujícímu kroku.
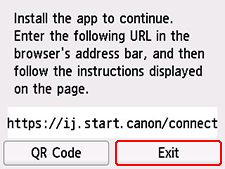
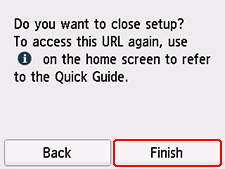
Pokud se otevře některá z následujících obrazovek, přejděte k tématu Pokud se otevře jiná obrazovka:.
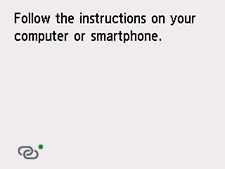
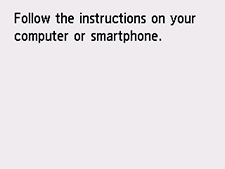
Pokud se otevře jiná obrazovka, přejděte k následujícímu kroku.
-
Na obrazovce tiskárny zkontrolujte, zda je zobrazená ikona
 (se zelenou tečkou).
(se zelenou tečkou).Pokud se otevře obrazovka
 (se zelenou tečkou), přejděte k části Pokud se otevře obrazovka
(se zelenou tečkou), přejděte k části Pokud se otevře obrazovka  (se zelenou tečkou):.
(se zelenou tečkou):.
Pokud se otevře obrazovka (bez zelené tečky) nebo se neotevře obrazovka
(bez zelené tečky) nebo se neotevře obrazovka  (se zelenou tečkou) ani obrazovka
(se zelenou tečkou) ani obrazovka  (bez zelené tečky), přejděte k části Pokud se otevře jiná obrazovka:.
(bez zelené tečky), přejděte k části Pokud se otevře jiná obrazovka:.
Pokud se otevře obrazovka  (se zelenou tečkou):
(se zelenou tečkou):
-
Odstraňte krytku (B) z portu umístěného na levé straně zadní části tiskárny.
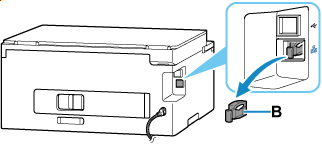
Tiskárna bez funkcí faxu
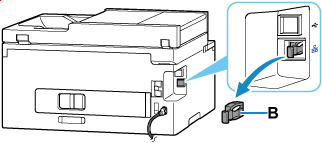
Tiskárna s funkcí faxu
-
Připojte tiskárnu k síťovému zařízení (směrovači apod.) pomocí ethernetového kabelu (C).
K připojení nepoužívejte jiný port.
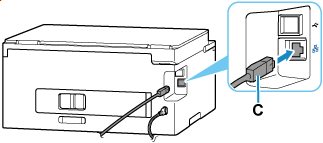
Tiskárna bez funkcí faxu
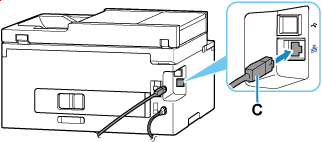
Tiskárna s funkcí faxu
 Poznámka
Poznámka- Vyčkejte přibližně 20 sekund, než bude rozpoznáno připojení ke kabelové síti LAN.
-
Ujistěte se, jestli se obrazovka
 (se zelenou tečkou) změnila na obrazovku
(se zelenou tečkou) změnila na obrazovku  (bez zelené tečky).
(bez zelené tečky).Pokud ke změně nedojde, postupujte od kroku Pokud se neotevře následující obrazovka, vyberte možnost
 (Zastavit) a poté možnost
(Zastavit) a poté možnost  (DOMŮ). v části „Pokud se otevře jiná obrazovka:“.
(DOMŮ). v části „Pokud se otevře jiná obrazovka:“. -
Pokračujte v nastavení dle vašeho prostředí.
Pokud provádíte nastavení bez počítače, chytrého telefonu atd.:
Stáhněte a nainstalujte software.
Po nainstalování softwaru jej spusťte a podle pokynů na obrazovce pokračujte v nastavení.
Pokud provádíte nastavení v počítači, chytrém telefonu atd.:
Zkontrolujte následující a klepnutím na tlačítko Zavřít ve webovém prohlížeči tohoto průvodce zavřete.
Windows
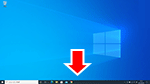
Na hlavním panelu klikněte na aplikaci, kterou jste použili k nastavení, a pokračujte v nastavování podle pokynů na obrazovce.
macOS
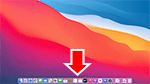
Klepněte na
 na panelu Dock a pokračujte v nastavování podle pokynů na obrazovce.
na panelu Dock a pokračujte v nastavování podle pokynů na obrazovce.Chytrý telefon / tablet
Vraťte se do aplikace použité pro nastavení v chytrém telefonu a pokračujte v nastavení podle pokynů na obrazovce.
Pokud se otevře jiná obrazovka:
-
Odstraňte krytku (B) z portu umístěného na levé straně zadní části tiskárny.
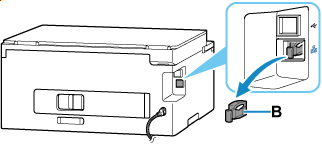
Tiskárna bez funkcí faxu
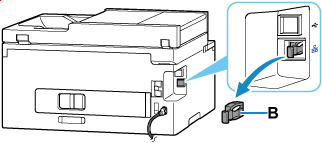
Tiskárna s funkcí faxu
-
Připojte tiskárnu k síťovému zařízení (směrovači apod.) pomocí ethernetového kabelu (C).
K připojení nepoužívejte jiný port.
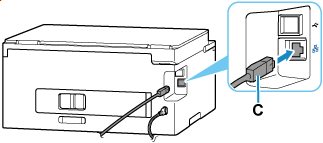
Tiskárna bez funkcí faxu
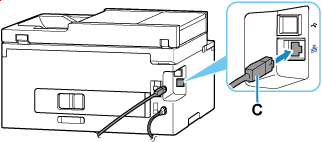
Tiskárna s funkcí faxu
-
Pokud se neotevře následující obrazovka, vyberte možnost
 (Zastavit (Stop)) a poté možnost
(Zastavit (Stop)) a poté možnost  (DOMŮ (HOME)).
(DOMŮ (HOME)).Pokud se otevře následující obrazovka, přejděte k následujícímu kroku.
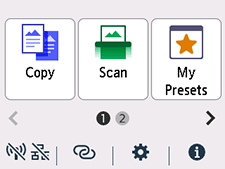
-
Klepněte na možnost
 (Síť (Network)).
(Síť (Network)).Podoba ikony
 (Síť (Network)) se může lišit v závislosti na stavu připojení tiskárny k síti.
(Síť (Network)) se může lišit v závislosti na stavu připojení tiskárny k síti.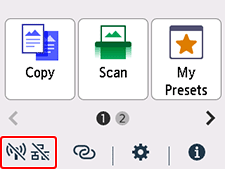
 Poznámka
Poznámka- Dokud je režim správce nebo zámek obrazovky povolen, nemusí se standardním uživatelům obrazovka s nastavením otevřít. O nastavení požádejte správce sítě.
-
Klepněte na možnost Kabelová síť LAN (Wired LAN).
-
Klepněte na možnost Povolit/zakázat kabel. síť LAN (Enable/disable Wired LAN).
-
Klepněte na položku Povolit (Enable).
-
Pokud se otevře následující obrazovka, klepněte na možnost OK.
Pokud se následující obrazovka neotevře, přejděte k následujícímu kroku.
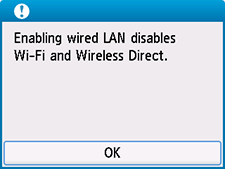
-
Vyberte možnost
 (DOMŮ (HOME)).
(DOMŮ (HOME)).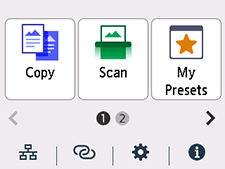
Tím je nastavení připojení k síti dokončeno.
Po navázání spojení se v levé spodní části obrazovky zobrazí ikona
 .
. -
Pokračujte v nastavení dle vašeho prostředí.
Pokud provádíte nastavení bez počítače, chytrého telefonu atd.:
Stáhněte a nainstalujte software.
Po nainstalování softwaru jej spusťte a podle pokynů na obrazovce pokračujte v nastavení.
Pokud provádíte nastavení v počítači, chytrém telefonu atd.:
Zkontrolujte následující a klepnutím na tlačítko Zavřít ve webovém prohlížeči tohoto průvodce zavřete.
Windows
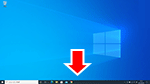
Na hlavním panelu klikněte na aplikaci, kterou jste použili k nastavení, a pokračujte v nastavování podle pokynů na obrazovce.
macOS
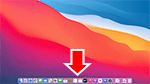
Klepněte na
 na panelu Dock a pokračujte v nastavování podle pokynů na obrazovce.
na panelu Dock a pokračujte v nastavování podle pokynů na obrazovce.Chytrý telefon / tablet
Vraťte se do aplikace použité pro nastavení v chytrém telefonu a pokračujte v nastavení podle pokynů na obrazovce.

