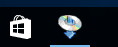Wired Connection
Follow the procedure below to setup a printer.
 Note
Note
- Notes on Wired Connection (Appears in a new window)
-
Make sure printer is turned on before starting wired connection setup.
If the power is on, the ON lamp (A) will be lit or flashing.
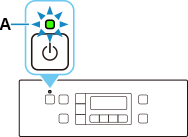
 Important
Important- If printer is performing cleaning, print head alignment, or other processes, wait for the process to finish, before starting setup.
-
Press the Setup button (B).
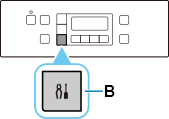
-
You will need an Ethernet cable (sold separately).
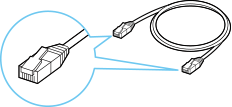
-
Remove the Cap (C) from the port located on the left side at the back of the printer.
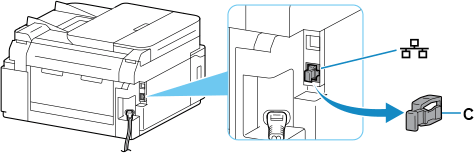
-
Connect the printer and a network device (router, etc.) with an Ethernet cable (D).
Do not connect to any other port.
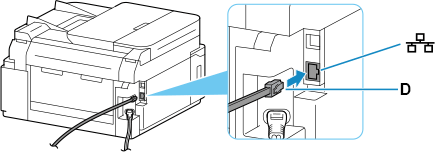
-
Use the
 or
or  button (E) to select Device settings and press the OK button.
button (E) to select Device settings and press the OK button.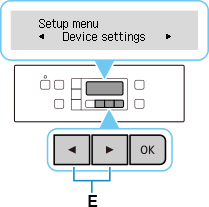
-
Select LAN settings and press the OK button.
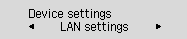
-
Select Wired LAN and press the OK button.
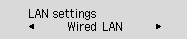
-
Select Enab./dis. wired LAN and press the OK button.
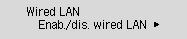
-
Select Enable and press the OK button.
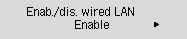
-
If the screen on the below appears, press the OK button.
If the following screen is not displayed, proceed to the next step.
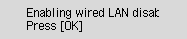
-
Press the COPY button (F).
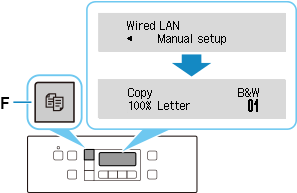
The network connection setup is now complete.
If performing setup with software, return to the software and proceed with the installation.
Click
 in the taskbar, follow the on-screen instructions to proceed with setup.
in the taskbar, follow the on-screen instructions to proceed with setup.