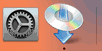Langallinen yhteys
Määritä tulostin seuraavalla tavalla.
 Huomautus
Huomautus
- Huomautuksia langallisesta yhteydestä (Näkyy uudessa ikkunassa)
-
Varmista, että tulostimen virta on kytketty ennen kuin aloitat kiinteän yhteyden asennuksen.
Kun virta on kytkettynä, KÄYTÖSSÄ (ON) -merkkivalo (A) palaa tai vilkkuu.
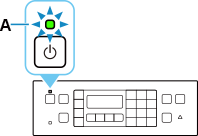
 Tärkeää
Tärkeää- Jos tulostin suorittaa puhdistusta, tulostuspään kohdistusta tai muita toimintoja, odota toiminnon päättymistä ennen kuin aloitat asennuksen.
-
Paina Asetukset (Setup)-painiketta (B).
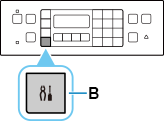
-
Tarvitset Ethernet-kaapelin (lisävaruste).
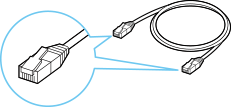
-
Poista suojus (C) portista, joka sijaitsee tulostimen takaosan vasemmassa reunassa.
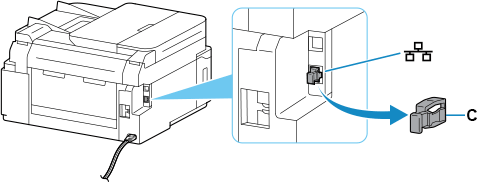
-
Yhdistä tulostin ja verkkolaite (reititin tai vastaava) Ethernet-kaapelilla (D).
Älä kytke mihinkään muuhun porttiin.
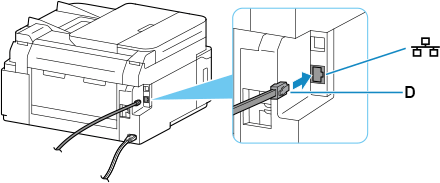
-
Valitse
 - tai
- tai  -painikkeella (E) Laitteen asetukset (Device settings) ja paina OK-painiketta.
-painikkeella (E) Laitteen asetukset (Device settings) ja paina OK-painiketta.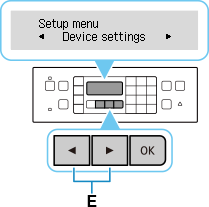
-
Valitse LAN-asetukset (LAN settings) ja paina sitten OK-painiketta.
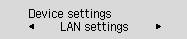
-
Valitse Kiinteä LAN (Wired LAN) ja paina OK-painiketta.
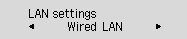
-
Valitse Kiint. LAN käytt./pois (Enab./dis. wired LAN) ja paina OK-painiketta.
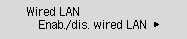
-
Valitse Käytössä (Enable) ja paina OK-painiketta.
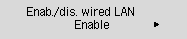
-
Jos alla kuvattu näyttö tulee näkyviin, paina OK-painiketta.
Jos seuraavaa näyttöä ei avaudu, jatka seuraavaan vaiheeseen.
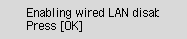
-
Paina KOPIO (COPY)-painiketta (F).
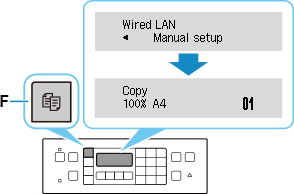
Verkkoyhteyden asennus on valmis.
Jos suoritat asennuksen ohjelmistolla, palaa ohjelmistoon ja jatka asennusta.
Windows
Valitse tehtäväpalkista (taskbar)
 ja jatka sitten asennusta noudattamalla tietokoneen näyttöön tulevia ohjeita.
ja jatka sitten asennusta noudattamalla tietokoneen näyttöön tulevia ohjeita.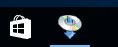
macOS
Valitse Dock-riviltä
 ja jatka sitten asennusta noudattamalla tietokoneen näyttöön tulevia ohjeita.
ja jatka sitten asennusta noudattamalla tietokoneen näyttöön tulevia ohjeita.