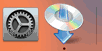유선 연결
아래의 절차에 따라 프린터를 설정하십시오.
-
유선 연결 설정을 시작하기 전에 프린터가 켜져 있는지 확인합니다.
전원이 켜져 있으면 전원(ON) 램프(A)가 켜지거나 깜박입니다.
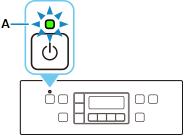
 중요
중요- 프린터가 청소, 프린트 헤드 정렬 또는 기타 작업을 수행하는 경우, 설정을 시작하기 전에 작업이 끝나기를 기다리십시오.
-
설정(Setup) 버튼(B)을 누릅니다.
![그림: [설정] 버튼을 누름](screens/trl-s002.gif)
-
이더넷 케이블(별도 판매)이 필요합니다.
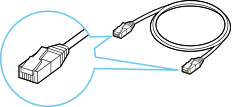
-
프린터의 뒷면 좌측에 있는 포트에서 캡(C)을 제거합니다.
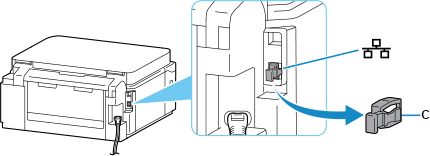
-
이더넷 케이블(D)로 프린터와 네트워크 장치(라우터 등)를 연결합니다.
다른 포트에 연결하지 마십시오.
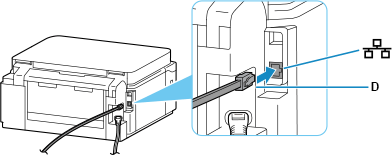
-
 또는
또는  버튼(E)을 사용하여 장치 설정(Device settings)을 선택하고 OK 버튼을 누릅니다.
버튼(E)을 사용하여 장치 설정(Device settings)을 선택하고 OK 버튼을 누릅니다.![[설정 메뉴] 화면: [장치 설정] 선택](screens/trl-s060.gif)
-
LAN 설정(LAN settings)을 선택하고 OK 버튼을 누릅니다.
![[장치 설정] 화면: [LAN 설정] 선택](screens/trl-s045.gif)
-
유선 LAN(Wired LAN)을 선택하고 OK 버튼을 누릅니다.
![[LAN 설정] 화면: [유선 LAN] 선택](screens/trl-s046.gif)
-
유선 LAN 실행/해제(Enab./dis. wired LAN)를 선택하고 OK 버튼을 누릅니다.
![[유선 LAN] 화면: [유선 LAN 실행/해제] 선택](screens/trl-s047.gif)
-
활성(Enable)을 선택하고 OK 버튼을 누릅니다.
![[유선 LAN 실행/해제] 화면: [활성] 선택](screens/trl-s048.gif)
-
아래 화면이 나타나면 OK 버튼을 누릅니다.
다음 화면이 표시되지 않으면 다음 단계로 이동하십시오.
![[유선 LAN] 화면: 유선LAN을 활성화하면 Wi-Fi와 무선 직접 연결이 비활성화됩니다](screens/trl-s063.gif)
-
복사(COPY) 버튼(F)을 누릅니다.
![그림: [복사] 버튼 누르기](screens/trl-s049.gif)
네트워크 연결 설정이 이제 완료되었습니다.
-
어플리케이션 소프트웨어로 돌아가서 설치를 계속하십시오.
macOS
Dock의
 을 클릭하고 화면의 설명에 따라 설정을 계속합니다.
을 클릭하고 화면의 설명에 따라 설정을 계속합니다.