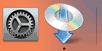Koneksi Berkabel
Ikuti prosedur di bawah ini untuk mengeset pencetak.
-
Pastikan pencetak sudah dinyalakan sebelum memulai pengesetan koneksi berkabel.
Jika daya menyala, lampu DAYA(ON) (A) akan menyala atau berkedip.
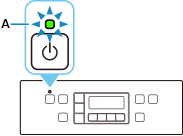
 Penting
Penting- Jika pencetak sedang melaksanakan pembersihan, penjajaran kepala cetak, atau proses lainnya, tunggu hingga proses selesai sebelum memulai pengesetan.
-
Tekan tombol Pengesetan(Setup) (B).
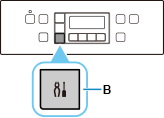
-
Anda akan memerlukan kabel Ethernet (dijual secara terpisah).
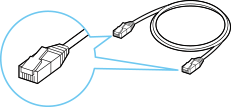
-
Lepaskan Sumbatan (C) dari port yang terletak di sisi kiri pada bagian belakang pencetak.
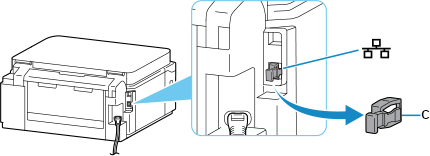
-
Hubungkan pencetak dan perangkat jaringan (perute, dll.) dengan kabel Ethernet (D).
Jangan hubungkan ke port lain apa pun.
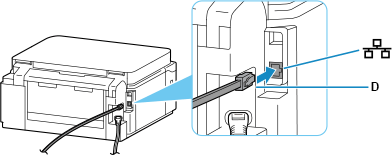
-
Gunakan tombol
 atau
atau  (E) untuk memilih Setelan Perangkat(Device settings) dan tekan tombol OK.
(E) untuk memilih Setelan Perangkat(Device settings) dan tekan tombol OK.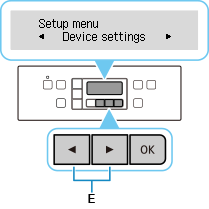
-
Pilih Setelan LAN(LAN settings) dan tekan tombol OK.
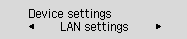
-
Pilih LAN Berkabel(Wired LAN) dan tekan tombol OK.
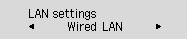
-
Pilih Fgkn/dfgknLANBrkabel(Enab./dis. wired LAN) dan tekan tombol OK.
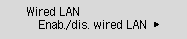
-
Pilih Aktif(Enable) dan tekan tombol OK.
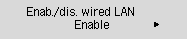
-
Jika layar di bawah ini muncul, tekan tombol OK.
Jika layar berikut tidak ditampilkan, lanjutkan ke langkah berikutnya.
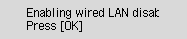
-
Tekan tombol SALIN(COPY) (F).
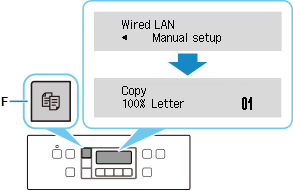
Pengesetan koneksi jaringan telah selesai.
-
Kembali ke perangkat lunak aplikasi dan lanjutkan instalasi.
macOS
Klik
 dalam Dock, ikuti instruksi pada layar untuk melanjutkan pengesetan.
dalam Dock, ikuti instruksi pada layar untuk melanjutkan pengesetan.