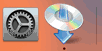Wired Connection
Follow the procedure below to setup a printer.
-
Make sure printer is turned on before starting wired connection setup.
If the power is on, the ON lamp (A) will be lit or flashing.
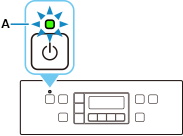
 Important
Important- If printer is performing cleaning, print head alignment, or other processes, wait for the process to finish, before starting setup.
-
Press the Setup button (B).
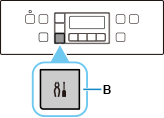
-
You will need an Ethernet cable (sold separately).
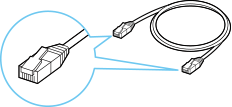
-
Remove the Cap (C) from the port located on the left side at the back of the printer.
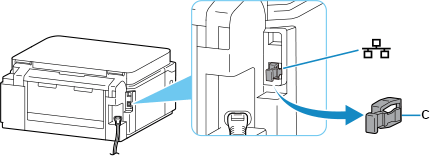
-
Connect the printer and a network device (router, etc.) with an Ethernet cable (D).
Do not connect to any other port.
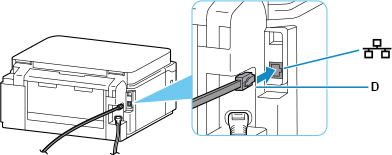
-
Use the
 or
or  button (E) to select Device settings and press the OK button.
button (E) to select Device settings and press the OK button.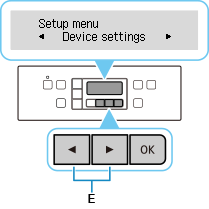
-
Select LAN settings and press the OK button.
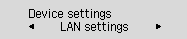
-
Select Wired LAN and press the OK button.
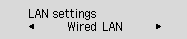
-
Select Enab./dis. wired LAN and press the OK button.
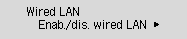
-
Select Enable and press the OK button.
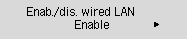
-
If the screen on the below appears, press the OK button.
If the following screen is not displayed, proceed to the next step.
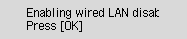
-
Press the COPY button (F).
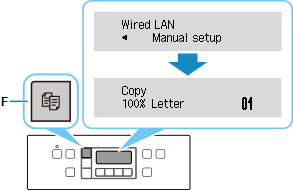
The network connection setup is now complete.
-
Return to the application software and proceed with the installation.
macOS
Click
 in the Dock, follow the on-screen instructions to proceed with setup.
in the Dock, follow the on-screen instructions to proceed with setup.