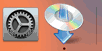Кабелна връзка
Следвайте процедурата по-долу, за да настроите принтер.
-
Уверете се, че принтерът е включен, преди да стартирате настройката на кабелна връзка.
Ако захранването е включено, лампата Включване (ON) (A) ще свети или мига.
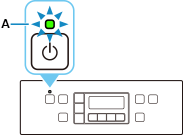
 Важно
Важно- Ако принтерът извършва почистване, подравняване на печатащата глава или друг процес, изчакайте процесът да завърши, преди да стартирате настройката.
-
Натиснете бутона Настройки (Setup) (B).
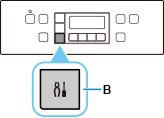
-
Ще ви е необходим Ethernet кабел (продава се отделно).
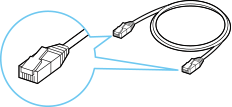
-
Свалете капачето (C) от порта, разположен от лявата страна на задната част на принтера.
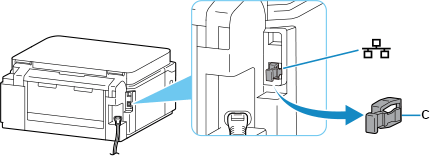
-
Свържете принтера и мрежово устройство (рутер и др.) с Ethernet кабел (D).
Не го свързвайте към друг порт.
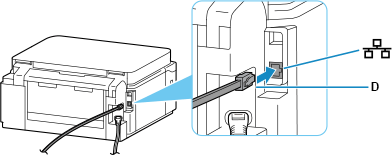
-
С помощта на бутона
 или
или  (E) изберете Настр. на устр. (Device settings) и натиснете бутона OK.
(E) изберете Настр. на устр. (Device settings) и натиснете бутона OK.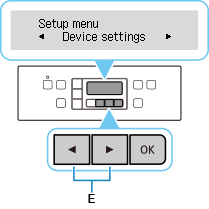
-
Изберете Настр. за LAN връз. (LAN settings) и натиснете бутона OK.
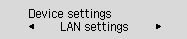
-
Изберете Кабелна LAN (Wired LAN) и натиснете бутона OK.
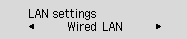
-
Изберете Вкл./изкл. каб. LAN (Enab./dis. wired LAN) и натиснете бутона OK.
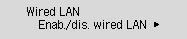
-
Изберете Активна (Enable) и натиснете бутона OK.
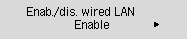
-
Ако се покаже екранът по-долу, натиснете бутона OK.
Ако екранът по-долу не се покаже, продължете към следващата стъпка.
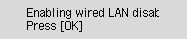
-
Натиснете бутона Копиране (COPY) (F).
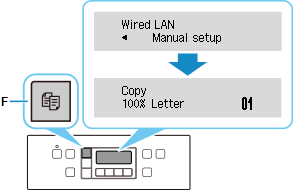
Настройката на мрежовата връзка вече е завършена.
-
Върнете се към приложния софтуер и продължете с инсталацията.
macOS
Щракнете върху
 в Dock и следвайте инструкциите на екрана на компютъра, за да продължите с настройката.
в Dock и следвайте инструкциите на екрана на компютъра, за да продължите с настройката.