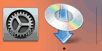การเชื่อมต่อแบบมีสาย
ปฏิบัติตามขั้นตอนด้านล่างเพื่อตั้งค่าเครื่องพิมพ์
-
ตรวจสอบให้แน่ใจว่าเครื่องพิมพ์เปิดอยู่ก่อนการเริ่มตั้งค่าการเชื่อมต่อแบบมีสาย
หากเปิดเครื่องไว้ สัญญาณไฟ พลังงาน(ON) (A) จะติดสว่างหรือกะพริบ
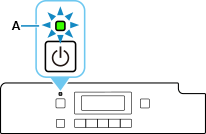
 ข้อสำคัญ
ข้อสำคัญ- หากเครื่องพิมพ์กำลังทำความสะอาด จัดตำแหน่งหัวพิมพ์ หรือดำเนินการขั้นตอนอื่นๆ รอสักครู่ให้กระบวนการเสร็จสิ้น ก่อนเริ่มทำการตั้งค่า
-
กดปุ่ม ตั้งค่า(Setup) (B)
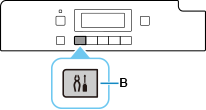
-
คุณจะต้องการสายอีเทอร์เน็ต (ขายแยกต่างหาก)
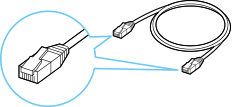
-
เอาแค็ป (C) ออกจากพอร์ตซึ่งอยู่ทางซ้ายของด้านหลังเครื่องพิมพ์
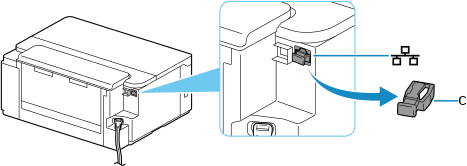
-
เชื่อมต่อเครื่องพิมพ์และอุปกรณ์เครือข่าย (เราเตอร์ ฯลฯ) โดยใช้สายเคเบิลอีเทอร์เน็ต (D)
อย่าเชื่อมต่อกับพอร์ตอื่น
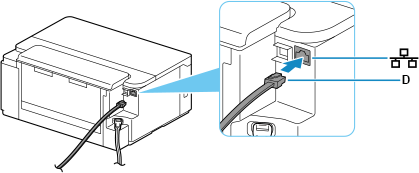
-
ใช้ปุ่ม
 หรือ
หรือ  (E) เพื่อเลือก Device settings และกดปุ่ม OK
(E) เพื่อเลือก Device settings และกดปุ่ม OK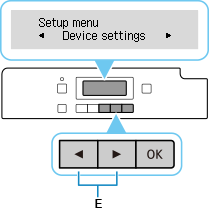
-
เลือก LAN settings และกดปุ่ม OK
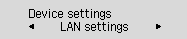
-
เลือก Wired LAN และกดปุ่ม OK
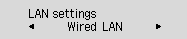
-
เลือก Enab./dis. wired LAN และกดปุ่ม OK
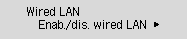
-
เลือก Enable และกดปุ่ม OK
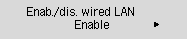
-
หากหน้าจอด้านล่างแสดงขึ้น ให้กดปุ่ม OK
หากหน้าจอต่อไปนี้ไม่แสดงขึ้น ให้ดำเนินการขั้นตอนถัดไป
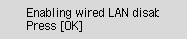
-
กดปุ่ม ตั้งค่า(Setup)
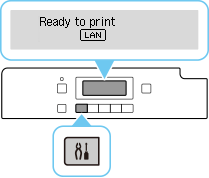
ขณะนี้การตั้งค่าการเชื่อมต่อเครือข่ายเสร็จสมบูรณ์แล้ว
เมื่อการเชื่อมต่อเสร็จสมบูรณ์
 จะปรากฏขึ้นบนหน้าจอ
จะปรากฏขึ้นบนหน้าจอ -
กลับไปที่แอพพลิเคชั่นซอฟต์แวร์และดำเนินการติดตั้ง
macOS
คลิก
 ใน Dock ปฏิบัติตามคำแนะนำบนหน้าจอเพื่อดำเนินการตั้งค่า
ใน Dock ปฏิบัติตามคำแนะนำบนหน้าจอเพื่อดำเนินการตั้งค่า