การแก้ไขปัญหา -Manual connect-
 "ตรวจไม่พบเราเตอร์แบบไร้สายที่มีชื่อเครือข่าย (SSID) ที่คุณใส่" ปรากฏขึ้น
"ตรวจไม่พบเราเตอร์แบบไร้สายที่มีชื่อเครือข่าย (SSID) ที่คุณใส่" ปรากฏขึ้น

-
ตรวจสอบ 1 เราเตอร์แบบไร้สายเปิดอยู่หรือไม่
หากเปิดเครื่องอยู่แล้ว ให้ปิดเครื่อง จากนั้นเปิดเครื่องอีกครั้ง
อย่าดำเนินการต่อไปยังหน้าจอถัดไปของคำแนะนำนี้จนกว่าเครื่องจะเปิด การเชื่อมต่อกับเราเตอร์แบบไร้สายจะปิดใช้งานโดยชั่วคราว
ตรวจสอบด้านบนและกดปุ่ม OK
หลังจากนั้น ให้กลับไปที่หน้าก่อนหน้า ป้อนชื่อเครือข่าย (SSID) ที่ถูกต้องในหน้าจอเครื่องพิมพ์ จากนั้นกดปุ่ม OK
-
ตรวจสอบ 2 เราเตอร์แบบไร้สายและเครื่องพิมพ์ถูกติดตั้งในที่โล่งโดยที่การสื่อสารแบบไร้สายสามารถใช้งานได้หรือไม่
-
ตรวจสอบ 3 ตรวจสอบชื่อเครือข่าย (SSID) ของเราเตอร์แบบไร้สายของคุณ รวมถึงการคำนึงถึงตัวพิมพ์ใหญ่เล็ก
ชื่อเครือข่าย (SSID) อาจแตกต่างกันระหว่างความถี่ 5 GHz และ 2.4 GHz นอกจากนี้ยังอาจแตกต่างกันเมื่อโพรโทคอลความปลอดภัยเป็น WPA3 และเมื่อไม่มี หรือตั้งค่าเป็น WPA/WPA2
จดหรือบันทึกชื่อเครือข่าย (SSID) ที่อธิบายบนเราเตอร์แบบไร้สาย จากนั้นตรวจสอบชื่อ รวมถึงการคำนึงถึงตัวพิมพ์ใหญ่เล็ก
ตรวจสอบด้านบนและกดปุ่ม OK
หลังจากนั้น ให้กลับไปที่หน้าก่อนหน้า ป้อนชื่อเครือข่าย (SSID) ที่ถูกต้องในหน้าจอเครื่องพิมพ์ จากนั้นกดปุ่ม OK
-
ตรวจสอบ 4 ตรวจสอบว่าโพรโทคอลความปลอดภัยเหมือนกันระหว่าง Wi-Fi ของเครื่องพิมพ์และเราเตอร์แบบไร้สาย
โดยปกติ จะไม่มีปัญหาตราบใดที่โพรโทคอลความปลอดภัยถูกตั้งค่าโดยรวม WPA2 ไว้ด้วย
หาก "IEEE802.1X/EAP (WPA/WPA2/WPA3 Enterprise)" ถูกตั้งค่าไว้บนเราเตอร์แบบไร้สาย ให้เปลี่ยนเป็น "WPA/WPA2/WPA3 Personal" เครื่องพิมพ์นี้ไม่รองรับ "IEEE802.1X/EAP (WPA/WPA2/WPA3 Enterprise)"
ชื่อเครือข่าย (SSID) ของเราเตอร์แบบไร้สายโดยทั่วไปจะอธิบายไว้บนเราเตอร์แบบไร้สาย สำหรับรายละเอียดเกี่ยวกับการตั้งค่าโพรโทคอลความปลอดภัย โปรดดูคู่มือที่มาพร้อมกับเราเตอร์แบบไร้สายหรือติดต่อผู้ผลิต
หากยังตรวจไม่พบเราเตอร์แบบไร้สาย
-
ตรวจสอบ 5 ใช้ Wi-Fi Connection Assistant เพื่อแก้ไขปัญหา
วินิจฉัยและซ่อมแซมการเชื่อมต่อเครือข่ายโดยใช้ Wi-Fi Connection Assistant
คุณสามารถดาวน์โหลด Wi-Fi Connection Assistant จากลิงค์ต่อไปนี้ และติดตั้งบนคอมพิวเตอร์ของคุณ
สำหรับรายละเอียดเกี่ยวกับ Wi-Fi Connection Assistant โปรดดูดังต่อไปนี้
Windows
macOS
เมื่อการซ่อมแซมเสร็จสมบูรณ์ ให้ดำเนินการตั้งค่าตามสภาพแวดล้อมของคุณดังนี้
หากดำเนินการตั้งค่าโดยไม่ใช้คอมพิวเตอร์ สมาร์ทโฟน ฯลฯ:
-
ดาวน์โหลดและติดตั้งซอฟต์แวร์
หลังจากติดตั้งซอฟต์แวร์แล้ว ให้เริ่มซอฟต์แวร์ จากนั้นทำตามคำแนะนำบนหน้าจอเพื่อดำเนินการตั้งค่าต่อ
หากดำเนินการตั้งค่าโดยใช้คอมพิวเตอร์ สมาร์ทโฟน ฯลฯ:
-
หลังจากตรวจสอบสิ่งต่อไปนี้แล้ว ให้คลิกปุ่มปิดบนเว็บเบราว์เซอร์เพื่อปิดคำแนะนำนี้
Windows
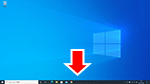
คลิก
![ไอคอน [เชื่อมต่ออัจฉริยะ]](screens/icon_smartconnect_w.gif) หรือ
หรือ  ในแถบงาน จากนั้นทำตามคำแนะนำบนหน้าจอเพื่อดำเนินการตั้งค่าต่อ
ในแถบงาน จากนั้นทำตามคำแนะนำบนหน้าจอเพื่อดำเนินการตั้งค่าต่อmacOS
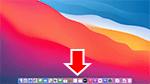
คลิก
 ใน Dock จากนั้นทำตามคำแนะนำบนหน้าจอเพื่อดำเนินการตั้งค่าต่อ
ใน Dock จากนั้นทำตามคำแนะนำบนหน้าจอเพื่อดำเนินการตั้งค่าต่อสมาร์ทโฟน/แท็บเล็ต
กลับไปที่แอป
 บนสมาร์ทโฟน จากนั้นทำตามคำแนะนำบนหน้าจอเพื่อดำเนินการตั้งค่าต่อ
บนสมาร์ทโฟน จากนั้นทำตามคำแนะนำบนหน้าจอเพื่อดำเนินการตั้งค่าต่อ

